Adăugați TPM la o mașină virtuală VMWare Player pentru Windows 11
Iată cum să adăugați TPM la o mașină virtuală VMWare Player pentru a instala Windows 11. Cu câteva săptămâni în urmă, Microsoft a început să impună cerințele hardware Windows 11 pentru mașinile virtuale, făcând multe VM incompatibile și incapabile să primească alte versiuni Dev din cauza lipsei suportului TPM. Deși software-ul de virtualizare de nivel Pro acceptă Trusted Platform Module (VMWare Workstation Pro sau Parallels Desktop), alternativele gratuite populare nu au această funcție. Oracle lucrează în prezent la un driver de trecere TPM pentru mașinile sale virtuale VirtualBox și Player VMWare Workstation (versiunea gratuită a Workstation Pro) oferă acum software-ul TPM compatibil cu Windows 11.
Publicitate
Michael Roy de la VMWare a dezvăluit în contul său de Twitter o nouă caracteristică nedocumentată în VMWare Workstation 16.2 care permite utilizatorilor să adauge TPM bazat pe software fără a cripta mașina virtuală. Pe lângă eliminarea necesității de a introduce un PIN de fiecare dată când lansați mașina, această caracteristică permite utilizatorilor să adauge TPM la mașinile virtuale în VMWare Workstation Player. Cu alte cuvinte, puteți crea mașini virtuale compatibile cu Windows 11 pe computerul dvs. personal fără a cumpăra un software scump.
Pentru a adăuga Trusted Platform Module la mașina dvs. virtuală în VMWare Player, procedați în felul următor:
Adăugați TPM la o mașină virtuală în VMWare Workstation Player
- Actualizați VMWare la versiunea 16.2 sau o versiune ulterioară.
- Închideți VMWare Manager și asigurați-vă că nu rulează în fundal.
- Accesați folderul în care stocați o mașină virtuală.
- Găsiți un fișier cu numele mașinii dvs. virtuale și
vmxextensie (Fișier de configurare a mașinii virtuale).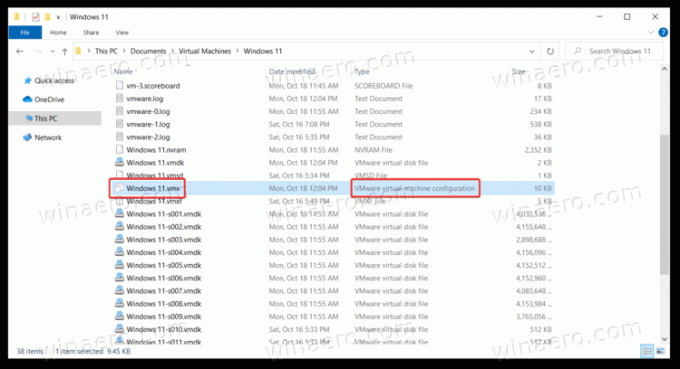
- Deschideți fișierul în Notepad.
- Derulați în jos lista de configurații și adăugați următoarea linie la sfârșit:
managedvm.autoAddVTPM = „software”.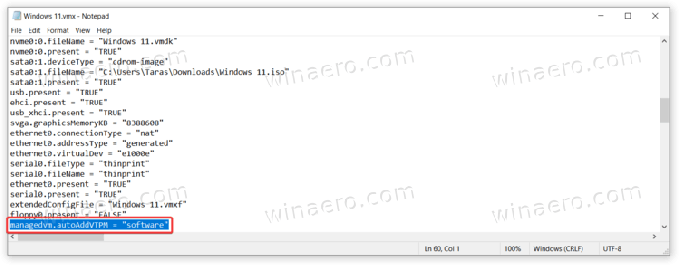
- Salvați modificările și închideți fișierul de configurare.
- Lansați mașina dvs. virtuală. Odată accesat Windows 11, apăsați Victorie + R și intră în
tpm.msccomandă pentru a verifica starea Trusted Platform Module.
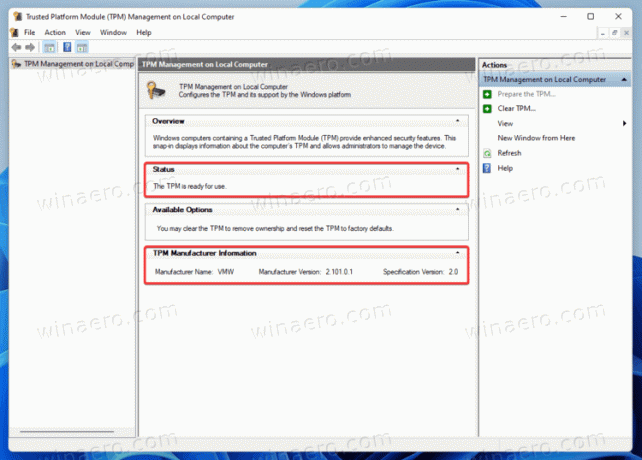
Esti gata!
Notă: De asemenea, puteți deschide setările mașinii virtuale și puteți verifica Modul de platformă de încredere linie pe Hardware fila.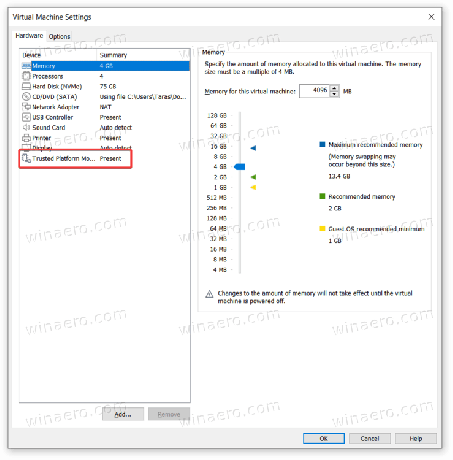
După ce adăugați TPM la mașina dvs. virtuală, vă puteți înregistra în programul Windows Insider și puteți primi versiuni Dev pentru a testa noi funcții și capabilități. De exemplu, cea mai recentă versiune de previzualizare din Windows 11 a adăugat o schimbare oarecum controversată: emoji-uri reproiectate care sa dovedit a fi departe de ceea ce a promis anterior Microsoft.

