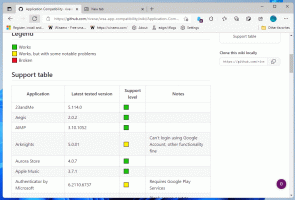Schimbați șablonul de vizualizare a folderului pentru toate folderele din Windows 10
Dacă utilizați File Explorer, este posibil să știți deja că are o caracteristică plăcută pentru a vă aminti setările de vizualizare a fiecărui folder. Din păcate, nu este explicat foarte bine de către Microsoft și au fost făcute unele modificări în versiunile moderne de Windows, ceea ce îl face și mai confuz pentru utilizatorii finali. Primim în mod constant această întrebare de către cititorii noștri - există vreo modalitate de a face Explorer să seteze o vizualizare dorită pentru toate folderele și apoi să o amintim în Windows 10? Să vedem cum se poate face.
Publicitate
File Explorer din Windows 10 are cinci șabloane de foldere - Elemente generale, Documente, Imagini, Muzică și Videoclipuri. Când vedeți fila Personalizare a unei biblioteci sau a unui folder, veți vedea aceste șabloane. Acest lucru adaugă mai multă flexibilitate pentru vizualizarea datelor dvs. personale.
De exemplu, chiar dacă preferați, de exemplu, vizualizarea Listă pentru documente, este posibil să doriți ca Biblioteca dvs. muzicală să fie afișată în Detalii vizualizați și doriți ca bibliotecile dvs. de imagini și video să fie în vizualizări bazate pe pictograme, cum ar fi Mediu, Mare sau Extra Large icoane. Deci, pentru fiecare șabloane de folder, Explorer stochează setările în mod individual.
Desigur, pentru a schimba vizualizarea pentru toate șabloanele la cea pe care o doriți, trebuie să faceți „Aplicați în foldere” de 5 ori, o dată pentru fiecare șablon.
Trebuie să faceți următoarele.
- Deschideți aceste cinci foldere în Explorer:
C:\Utilizatori. C:\Utilizatori\
\Documente. C:\Utilizatori\ \Muzică. C:\Utilizatori\ \Imagini. C:\Utilizatori\ \Videoclipuri 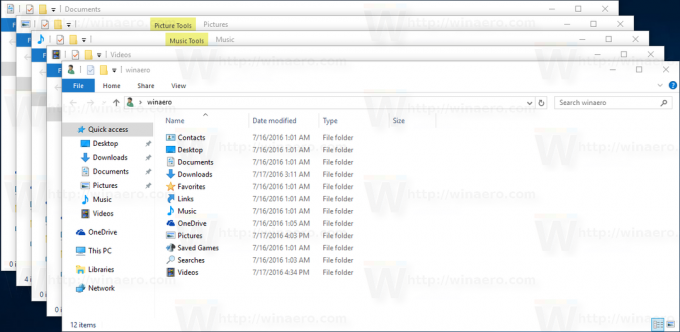
- Pentru fiecare dintre aceste foldere, setați vizualizarea dorită.

- Acum trebuie să deschideți Opțiuni de folder în fiecare dintre aceste 5 ferestre Explorer. Faceți clic pe butonul Opțiuni folder din fila Vizualizare a Panglicii. daca tu Panglică dezactivată în Windows 10, apăsați Alt+T de pe tastatură pentru a deschide meniul Instrumente și apoi deschideți Opțiuni folder.

- Comutați la fila Vizualizare și faceți clic pe butonul „Aplicați la foldere”. Acest lucru afectează doar folderele unuia dintre cele cinci șabloane - de aceea trebuie să faceți acest lucru de 5 ori, pentru fiecare dintre cele 5 foldere de mai sus.
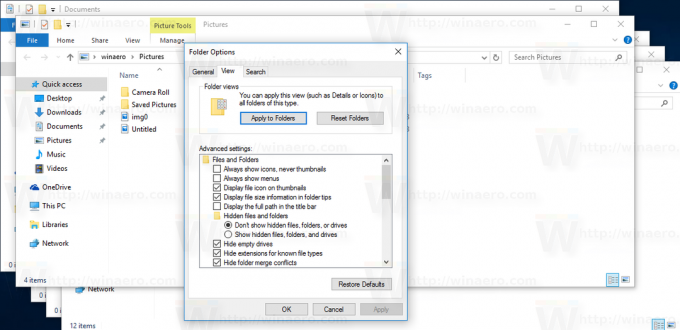

- Acum închideți toate ferestrele deschise în File Explorer și redeschideți-le. Ar trebui să aveți vizualizarea dorită pe care o setați.
Rețineți că, în ciuda setării acestor vizualizări, Explorer își amintește în continuare vizualizările folderelor individuale pe care le modificați ulterior după ce faceți clic pe „Aplicați la foldere”. De exemplu, dacă setați folderul Imagini la Pictograme foarte mari și apoi faceți clic pe „Aplicați la foldere”, în mod implicit, toate folderele care conțin Imagini vor avea acum vizualizarea pictogramelor foarte mari. Dar dacă ar fi să schimbați unul dintre dosarele dvs. specifice care conține pictograme Imagini la Mediu, Explorer își va aminti acea vizualizare pentru acel folder anume.
👉 Sfat: Poți modificați numărul de vizualizări ale folderului de reținut în Windows 10.
În plus, atunci când accesați orice folder din Bibliotecile lor, folderele vor urma întotdeauna vizualizarea bibliotecii părinte. Deci, dacă ați deschis direct folderul Documentele mele la C:\Utilizatori\
Pentru a schimba șablonul de vizualizare a bibliotecii, trebuie să faceți următoarele.
- Deschideți biblioteca dorită.

- Faceți clic pe fila Gestionare instrumente bibliotecă.
- Selectați șablonul de vizualizare dorit în lista derulantă Optimize library for.
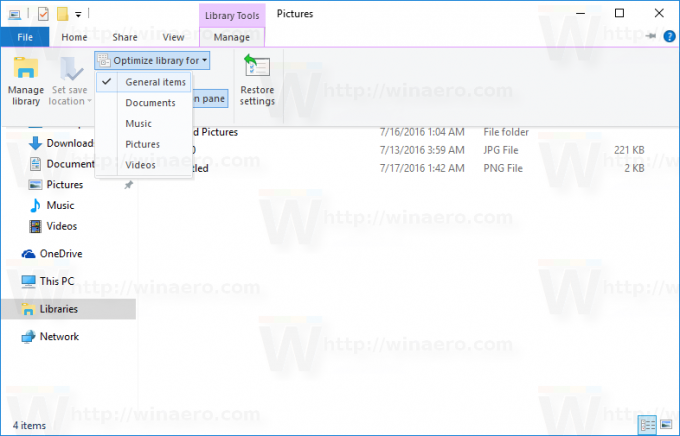
În cele din urmă, folderele speciale precum Coșul de reciclare și Acest PC au propriile lor vizualizări pe care Explorer le amintește.
Acum știți tot ce aveți nevoie pentru a schimba șablonul de vizualizare a folderului pentru toate folderele din Windows 10.