Dezactivați schimbarea rapidă a utilizatorului în Windows 10
Deși conceptul ca mai mulți utilizatori să partajeze un dispozitiv sau un computer devine din ce în ce mai rar pe zi ce trece, există totuși cazuri când trebuie să partajați computerele și să schimbați rapid utilizatorii. În versiunile anterioare de Windows înainte de Windows 10, aveam o comandă Comutare utilizatori în meniul Închidere din meniul Start pentru a schimba rapid utilizatorii. În Windows 10, avem mai multe moduri de a comuta între utilizatori. Dacă nu găsiți nicio utilitate pentru caracteristica de schimbare a utilizatorului, o puteți dezactiva în siguranță. Iată cum.
Publicitate
În Windows 10, puteți schimba utilizatorii direct din numele contului de utilizator. Nici măcar nu trebuie să comutați la ecranul de conectare și nici să apăsați Victorie + L. Dacă aveți mai multe conturi de utilizator, toate sunt listate când faceți clic pe numele dvs. de utilizator din meniul Start!
 Inca poti apăsați Alt+F4 pe desktop și selectați Schimbați utilizator dacă preferați metoda veche, în cazul în care numele dvs. de utilizator este ascuns de o politică de grup și trebuie să îl introduceți și pe acesta.
Inca poti apăsați Alt+F4 pe desktop și selectați Schimbați utilizator dacă preferați metoda veche, în cazul în care numele dvs. de utilizator este ascuns de o politică de grup și trebuie să îl introduceți și pe acesta.
 Cu toate acestea, nu există o modalitate evidentă de a dezactiva funcția de comutare rapidă a utilizatorului. Se poate face cu o modificare a registrului sau folosind politica de grup, dacă dvs Ediția Windows 10 o sustine.
Cu toate acestea, nu există o modalitate evidentă de a dezactiva funcția de comutare rapidă a utilizatorului. Se poate face cu o modificare a registrului sau folosind politica de grup, dacă dvs Ediția Windows 10 o sustine.
Înainte de a continua, asigurați-vă că contul dvs. de utilizator are privilegii administrative. Acum, urmați instrucțiunile de mai jos.
Pentru a dezactiva comutarea rapidă a utilizatorului în Windows 10, urmează următoarele instrucțiuni.
- Deschide Aplicația Registry Editor.
- Accesați următoarea cheie de registry.
HKEY_LOCAL_MACHINE\SOFTWARE\Microsoft\Windows\CurrentVersion\Policies\System
Vedeți cum să accesați o cheie de registry cu un singur clic.

- În dreapta, modificați sau creați o nouă valoare DWORD pe 32 de biți "HideFastUserSwitching". Setează-l la 1. Notă: chiar dacă sunteți rulează Windows pe 64 de biți trebuie să creați în continuare o valoare DWORD pe 32 de biți.
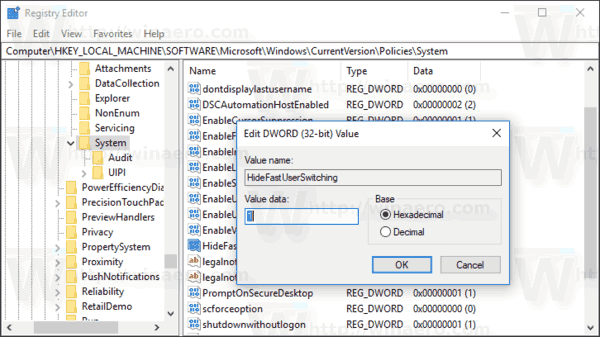
- Reporniți Windows 10.
Aceasta va dezactiva Comutarea rapidă a utilizatorilor pentru toate conturile de utilizator disponibile în sistemul de operare.
Pentru a dezactiva această caracteristică numai pentru contul de utilizator curent, aplicați aceeași modificare a Registrului de sub
HKEY_CURRENT_USER\Software\Microsoft\Windows\CurrentVersion\Policies\System.
Sfat: Poți comutați rapid între HKCU și HKLM în Windows 10 Registry Editor.
Dezactivați comutarea rapidă a utilizatorului pentru contul de utilizator curent
- Deschide Aplicația Registry Editor.
- Accesați următoarea cheie de registry.
HKEY_CURRENT_USER\SOFTWARE\Microsoft\Windows\CurrentVersion\Policies\System
Vedeți cum să accesați o cheie de registry cu un singur clic. Dacă nu aveți o astfel de cheie, atunci creați-o manual.
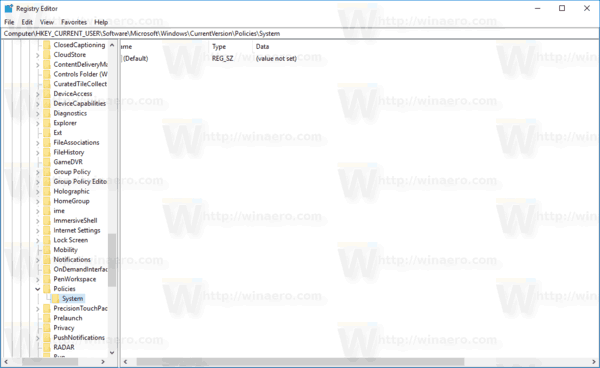
- În dreapta, modificați sau creați o nouă valoare DWORD pe 32 de biți "HideFastUserSwitching". Setează-l la 1.
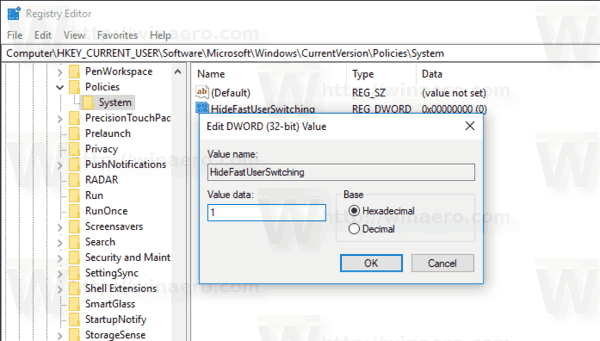 Notă: chiar dacă sunteți rulează Windows pe 64 de biți trebuie să creați în continuare o valoare DWORD pe 32 de biți.
Notă: chiar dacă sunteți rulează Windows pe 64 de biți trebuie să creați în continuare o valoare DWORD pe 32 de biți. - Reporniți Windows 10.
Esti gata.
Dezactivați schimbarea rapidă a utilizatorilor folosind Editorul de politici de grup local
- presa Victorie + R tastele împreună de pe tastatură și tastați:
gpedit.msc
Apasa Enter.

- Se va deschide Editorul de politici de grup. Mergi la Configurație computer\Șabloane administrative\Sistem\Logon.
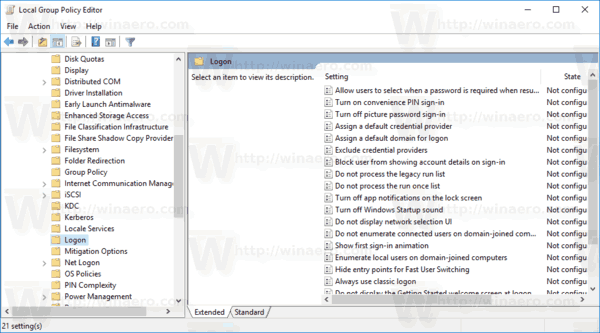 Activați opțiunea de politică Ascundeți punctele de intrare pentru Comutarea rapidă a utilizatorului așa cum se arată mai jos.
Activați opțiunea de politică Ascundeți punctele de intrare pentru Comutarea rapidă a utilizatorului așa cum se arată mai jos.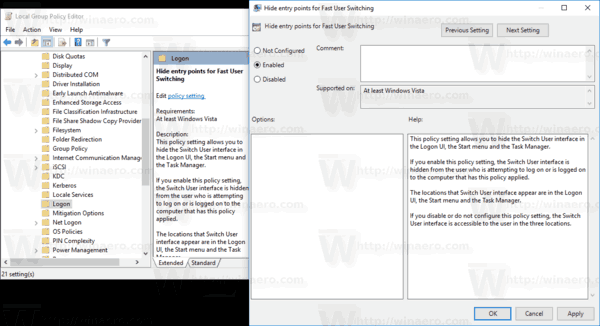
Ați putea fi interesat să citiți următoarele articole:
- Cum să schimbați mai rapid utilizatorii în Windows 10
- Creați o comandă rapidă pentru comutare utilizator în Windows 10
Asta e.


