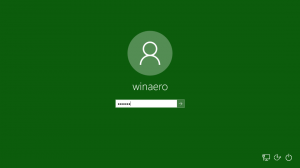Cum să setați ora de pe Internet (NTP) în Linux Mint 17
Dacă doriți să fiți sigur că ora de pe computerul dvs. Linux Mint este exactă, este posibil să doriți să o setați să se actualizeze automat de pe serverele speciale de timp de pe Internet. Pentru a face acest lucru, trebuie să configurați corect sistemul de operare Linux Mint. Iată cum se poate face.
Publicitate
Mai întâi, trebuie să instalați pachetul ntpdate. Deschideți Meniu -> Setări -> Manager software și căutați acest pachet. Puteți folosi căutarea pentru a vă economisi timp. În captura de ecran de mai jos, l-am instalat:

Dacă instalația dvs. nu o are, atunci instalați pachetul ntpdate.
„ntpdate” este un pachet ușor care poate fi folosit pentru a obține timp de pe Internet folosind NTP (network time protocol).
Următorul pas depinde de mediul desktop pe care îl utilizați în Linux Mint.
Cum să setați ora de pe Internet cu scorțișoară
Acest lucru este destul de ușor. Dacă aveți pachetul ntpdate instalat, tot ce trebuie să faceți este să activați setarea corespunzătoare în Setări sistem (Centrul de control).
Faceți-o după cum urmează.
- Accesați Meniu -> Preferințe - Data și ora.

- Pe ecran va apărea aplicația Data și Ora.
- Faceți clic pe butonul „Deblocare” și activați opțiunea Ora rețelei:

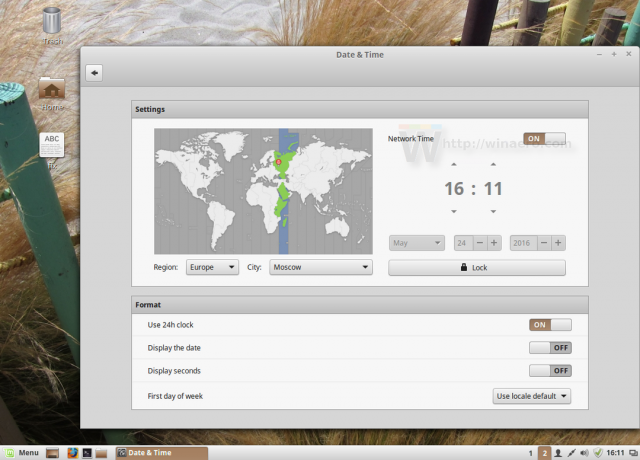
Sub capota acestei GUI, Cinnamon folosește ntpdate menționat prin următoarea comandă:
/usr/sbin/ntpdate -s ntp.ubuntu.com
Utilizează serverul NTP implicit al Ubuntu.
Cum să setați ora de pe Internet cu MATE și XFCE
Spre deosebire de Cinnamon, alte medii desktop oferă o modalitate diferită de sincronizare a timpului prin NTP sau nu au deloc o interfață grafică.
Alte două medii desktop populare pentru Linux Mint sunt MATE și XFCE.
În timp ce MATE vine cu o opțiune de sincronizare a orei și datei cu serverele de Internet, necesită un alt pachet, ntp, care este un server NTP complet.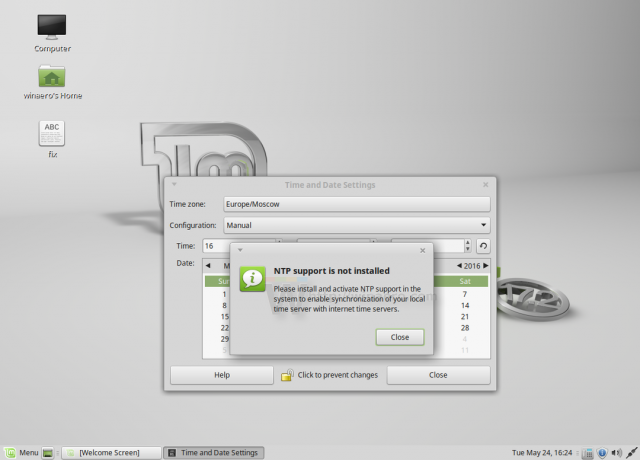
Aceasta este o exagerare pentru utilizatorul casnic obișnuit, așa că aș dori să-l evit. Nu există niciun motiv să rulați propriul server NTP pe computerul sau laptopul dvs. de acasă.
Tutorialul de mai jos este aplicabil ambelor și poate fi folosit în orice DE, chiar și fără un server X. Iată cum se poate face.
- Deschideți aplicația de terminal preferată. Orice aplicație este potrivită.
- Tastați următoarea comandă:
sudo crontab -e
Introduceți parola pentru a confirma comanda.

Dacă faceți acest lucru pentru prima dată, vi se va oferi să selectați editorul implicit. nano va fi selectat implicit. O poți accepta.
Acest lucru vă va permite să programați sarcini prin programatorul de activități cron care vine preinstalat. - În sesiunea de editor, care în cazul meu este nano, trebuie să adăugați o nouă linie la fișierul deschis. Introduceți linia după cum urmează:
0 */2 * * * /usr/sbin/ntpdate -s ntp.ubuntu.com
Aceasta va rula comanda ntpdate la fiecare 2 ore, ceea ce este suficient pentru a menține ceasul software-ului precis.
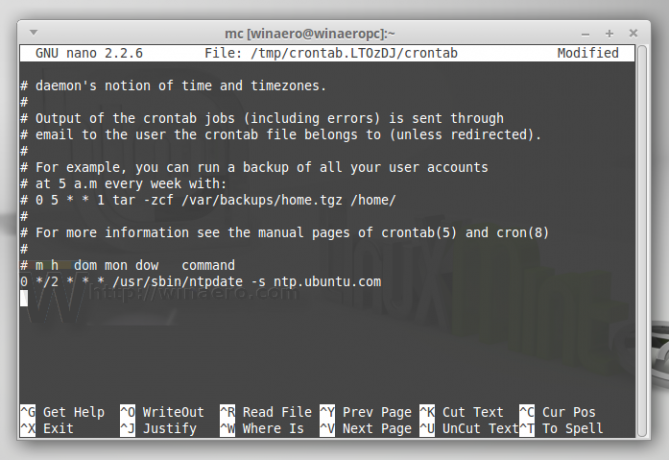
Un avantaj suplimentar al acestei metode este că aveți posibilitatea de a schimba serverul NTP la orice valoare dorită în loc de ntp.ubuntu.com implicit. - presa Ctrl + O pentru a salva modificările efectuate.
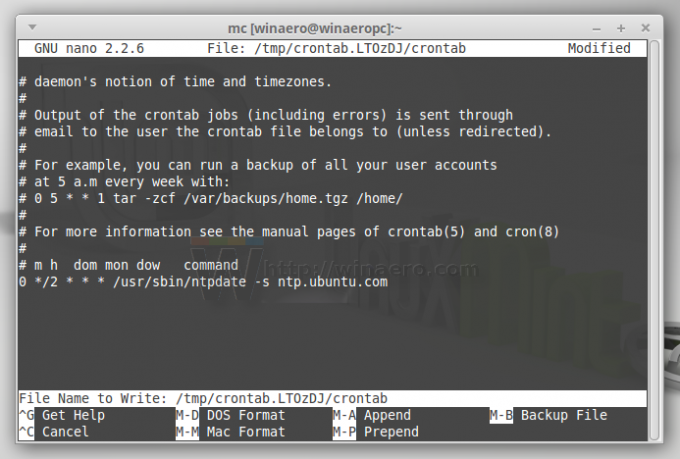
- Acum, ieșiți din aplicația de editor. În cazul nano, apăsați Ctrl + X:

Aceasta va activa sarcina pe care tocmai ați adăugat-o.
Asta e. Acum ora dvs. va fi sincronizată cu serverul NTP la alegere, iar computerul dvs. Linux Mint va avea întotdeauna ora și data exacte.