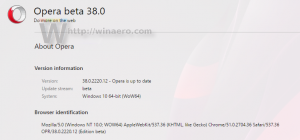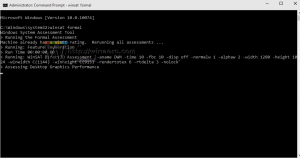Adăugați calendare alternative la calendarul Windows 10
Cum să adăugați calendare alternative la calendarul Windows 10
Windows 10 are o aplicație Calendar preinstalată din cutie. Este disponibil în meniul Start. Ocazional, primește actualizări de la Microsoft Store. Este util pentru cei care au nevoie doar de o aplicație de calendar de bază pentru a stoca evenimente importante, întâlniri, sărbători etc. Pe lângă calendarul implicit, puteți configura aplicația pentru a afișa un calendar suplimentar.
Mail și Calendar pentru Windows 10 sunt aplicații noi de la Microsoft care vă ajută să fiți la curent cu e-mailul, să vă gestionați programul și să rămâneți în contact cu persoanele la care vă interesează cel mai mult. Proiectate atât pentru serviciu, cât și pentru acasă, aceste aplicații vă ajută să comunicați rapid și să vă concentrați pe ceea ce este important în toate conturile dvs. Acesta acceptă Office 365, Exchange, Outlook.com, Gmail, Yahoo! și alte conturi populare. De asemenea, poți face ca Windows 10 Calendar să arate sărbătorile naționale.
Calendar Windows 10 suporturi următoarele vederi:
- Vedere de zi: Vizualizarea zilei arată implicit o singură zi. Dacă dați clic pe săgeata în jos de lângă Zi, puteți alege să vizualizați 1, 2, 3, 4, 5 sau 6 zile simultan.
- Saptamana de lucru: Vizualizarea săptămânii de lucru vă arată zilele ai definit ca zile de lucru.
- Săptămână: Vizualizarea săptămânală vă arată șapte zile, începând cu ziua pe care ați ales-o în setări ca prima zi a săptămânii.
- Lună: Vizualizarea lunară vă arată implicit o lună calendaristică. Dacă derulați în jos, puteți vizualiza cinci săptămâni odată.
- An: vizualizarea anului vă arată un întreg an calendaristic dintr-o privire. Nu puteți vizualiza întâlniri sau evenimente în vizualizarea An.
Iată cum adăugați calendare suplimentare în aplicația Calendar din Windows 10.
Pentru a adăuga calendare alternative la calendarul Windows 10,
- Lansați aplicația Calendar de pe meniul Start.
- Faceți clic pe pictograma Setări din panoul din stânga (butonul cu pictograma roată).
- În Setări, faceți clic pe Setări calendar.
- Sub Calendare alternative, activați (bifați) opțiunea Permite.
- În prima listă derulantă, selectați limba pentru calendarul suplimentar pe care doriți să îl adăugați.
- În a doua listă derulantă, selectați unul dintre calendarele disponibile.
- Acum puteți închide setările Calendarului.
Esti gata!
Notă: În timp ce Mail și Calendar pentru Windows 10 acceptă conturi Outlook, Exchange și Office 365, acestea sunt aplicații separate de Outlook sau Outlook.com.
Puteți găsi Aplicația Mail și Calendar din Microsoft Store.
Articole similare:
- Specificați zilele săptămânii de lucru în calendarul Windows 10
- Activați Numere de săptămână pentru aplicația Calendar în Windows 10
- Creați un eveniment nou în Calendar în Windows 10
- Schimbați prima zi a săptămânii în Windows 10 Calendar
- Împiedicați Cortana să acceseze contacte, e-mail și calendar în Windows 10
- Dezactivați accesul la aplicație la calendar în Windows 10
- Dezactivați agenda calendarului în Windows 10
- Faceți ca Windows 10 Calendar să arate sărbătorile naționale