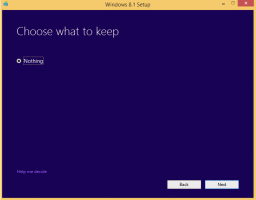Schimbați șablonul de folder în Windows 10
Cum să schimbați șablonul de vizualizare pentru o unitate, un folder sau o bibliotecă în Windows 10
Dacă utilizați File Explorer, este posibil să știți deja că are o caracteristică plăcută pentru a personaliza setarea de vizualizare a fiecărui folder. În Windows 10, are cinci șabloane de foldere - Elemente generale, Documente, Imagini, Muzică și Videoclipuri. Acest lucru adaugă mai multă flexibilitate pentru vizualizarea datelor dvs. personale. Iată cum să schimbați șablonul de folder pentru un folder, unitate sau bibliotecă în Windows 10.
Utilizatorii File Explorer pot observa acest lucru atunci când răsfoiți un folder care conține fișiere ale unui anumit tastați, să spunem imagini, aplicația arată lista de fișiere puțin diferit de alte foldere pe care le aveți avea. Se adaugă coloane suplimentare, arată EXIF și previzualizează imagini, afișează etichete pentru fișierele muzicale. Windows încearcă să optimizeze automat vizualizarea fișierelor folosind unul dintre cele cinci șabloane.
- Articole generale
- Documente
- Poze
- Muzică
- Videoclipuri
Windows 10 este capabil să detecteze automat ce șablon exact să se aplice unui folder analizând conținutul acestuia. Dacă un folder include diferite tipuri de fișiere, atunci șablonul Elemente generale va fi utilizat, cu excepția cazului în care majoritatea fișierelor din acel folder sunt de tipul de fișier specific.
Puteți să înlocuiți automat șablonul de folder implicit atribuit de File Explorer și să îl modificați manual pentru orice folder. Iată cum se poate face.
Pentru a schimba șablonul de folder în Windows 10,
- Navigați la folderul părinte (Acest PC pentru o unitate) care conține subdosarul pentru care doriți să schimbați șablonul.
- Faceți clic dreapta pe folderul pentru care doriți să schimbați șablonul și selectați Proprietăți din meniul contextual.
- În caseta de dialog Proprietăți, accesați Personalizați fila.
- Selectați un șablon în Optimizați acest folder pentru listă derulantă și faceți clic pe OK.
- Dacă doriți, puteți aplica același șablon tuturor subdosarelor, activând opțiunea De asemenea, aplicați acest șablon la toate subdosarele.
Esti gata! Șablonul de folder este acum schimbat.
În mod similar, puteți modifica șablonul de vizualizare pentru o bibliotecă.
Schimbați șablonul de folder pentru o bibliotecă
- Deschide Biblioteci pliant.
- Faceți clic dreapta pe biblioteca pentru care doriți să modificați șablonul de vizualizare.
- Selectați Proprietăți din meniul contextual.
- Selectați șablonul de vizualizare dorit de sub Optimizați această bibliotecă pentruși faceți clic pe OK.
- De asemenea, puteți schimba șablonul de vizualizare pentru o bibliotecă deschisă chiar din Panglică făcând clic pe Instrumente bibliotecă > Gestionare > Optimizare bibliotecă pentru > Nume șablon.
Asta e!
Articole similare:
- Schimbați șablonul de vizualizare a folderului pentru toate folderele din Windows 10
- Setări de vizualizare a folderului de rezervă în Windows 10
- Modificați vizualizarea Grupare și Sortare după folder în Windows 10
- Adăugați fila Personalizare în folderul desktop în Windows 10
- Cum se schimbă pictograma folderului în Windows 10
- Schimbați pictograma folderului fixat în Acces rapid în Windows 10
- Eliminați fila Personalizare din proprietățile fișierului în Windows 10
- Eliminați fila Securitate din proprietățile fișierului în Windows 10