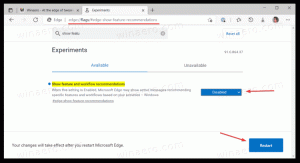Schimbați luminozitatea ecranului cu Registry Tweak
Este foarte important să aveți luminozitatea corectă a ecranului. Dacă lucrați mult în fața computerului, un nivel incorect de luminozitate a ecranului poate provoca oboseală ochilor și poate epuiza bateria dispozitivului dacă nu funcționează la o sursă de curent alternativ. Modificarea luminozității este, de asemenea, importantă dacă vă schimbați mediul dintr-o cameră din birou la exterior într-o zi însorită. În acest articol, vom vedea cum să schimbați luminozitatea ecranului cu o modificare a Registrului.
Publicitate
Există mai multe moduri de a modifica luminozitatea ecranului în Windows 10 fără a utiliza o modificare a registrului. Le-am abordat în articolul anterior:
Cum să schimbați luminozitatea ecranului în Windows 10
Notă: în timp ce majoritatea dispozitivelor portabile, cum ar fi laptopurile sau tabletele, acceptă modificarea luminozității ecranului cutie, majoritatea PC-urilor desktop vin fără această abilitate, deoarece hardware-ul afișajului are propria sa luminozitate Control. Pentru ca metoda descrisă mai jos să funcționeze, trebuie să aveți un afișaj cu suport hardware adecvat. De asemenea, poate fi necesar să vă actualizați driverele de afișare. De exemplu, setările de luminozitate software care modifică direct iluminarea de fundal a afișajului pot să nu funcționeze dacă aveți un monitor CRT vechi.
Este posibil să schimbați luminozitatea ecranului cu o modificare a Registrului. Nivelul de luminozitate poate fi modificat pentru fiecare plan de alimentare.
Pentru a modifica luminozitatea ecranului cu o modificare a registrului, urmează următoarele instrucțiuni.
- Deschideți un prompt de comandă ridicat și tastați sau copiați-lipiți următoarea comandă:
powercfg /L
- În rezultat, veți vedea GUID-uri pentru fiecare plan de alimentare disponibil. Vedeți următoarea captură de ecran:

- Notați GUID-ul planului de alimentare pentru care doriți să modificați luminozitatea ecranului. De exemplu, GUID-ul schemei de alimentare de înaltă performanță este 8c5e7fda-e8bf-4a96-9a85-a6e23a8c635c.
- Acum, deschideți aplicația Editor Registry.
- Du-te la cheie
HKEY_LOCAL_MACHINE\SYSTEM\CurrentControlSet\Control\Power\User\PowerSchemes\8c5e7fda-e8bf-4a96-9a85-a6e23a8c635c
Vedeți cum să accesați o cheie de registry cu un singur clic. Înlocuiește 8c5e7fda-e8bf-4a96-9a85-a6e23a8c635c cu valoarea corespunzătoare pe care ați obținut-o la pasul 3.

- În stânga, extindeți arborele de chei la cheie HKEY_LOCAL_MACHINE\SYSTEM\CurrentControlSet\Control\Power\User\PowerSchemes\your guid\7516b95f-f776-4464-8c53-06167f40cc99\aded5e82-b909-4619-9949-f5d71dac0bcb. Dacă nu aveți o astfel de cheie, trebuie să o creați.
Sfat: Dacă primiți următorul mesaj de eroare „Nu aveți permisiunile necesare pentru a crea o cheie nouă”, rulați regedit.exe folosind ExecTI. Acest lucru va rezolva problema permisiunii.
- În dreapta, modificați sau creați următoarele valori DWORD pe 32 de biți
ACSettingIndex - specifică nivelul de luminozitate al ecranului în zecimale de la 0 la 100 când este conectat.
DCSettingIndex for - specifică nivelul de luminozitate al ecranului în zecimală de la 0 la 100 când este pe baterie.
În cazul meu, acestea sunt setate la 90% și, respectiv, 50%.
- Repetați acești pași pentru toate schemele de alimentare pe care doriți să le modificați și ați terminat.
Folosind metoda de ajustare a registrului descrisă mai sus, puteți modifica rapid setările de luminozitate a ecranului în mediul dumneavoastră de producție. Este util și atunci când ați reinstalat Windows pe laptop sau tabletă.