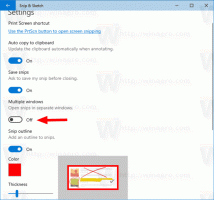Verificați fișierul de sistem și semnăturile digitale ale driverului în Windows 10
Versiunile moderne de Windows vin cu fișiere de sistem și drivere care au fost semnate digital. Acest lucru permite păstrarea integrității și stabilității sistemului de operare și găsirea rapidă a fișierelor corupte sau modificate. Există un instrument încorporat în Windows 10 pe care îl puteți folosi pentru a găsi rapid fișiere modificate și drivere nesemnate pe computer.
Publicitate
În cazul șoferilor, un șofer nesemnat nu indică neapărat o problemă. Din păcate, uneori sunteți forțat să utilizați un driver nesemnat, deoarece furnizorul dvs. de hardware nu vă livrează alternativa adecvată a driverului. Smartphone-urile pe cipuri MTK, trackball-uri Kensington și multe alte dispozitive vin adesea cu drivere nesemnate din cutie. Pentru a instala astfel de drivere, trebuie să dezactivați cerința de semnătură a driverului în Windows 10. Pentru referință, consultați articolul
Cum să dezactivați cerința de semnătură a driverului în Windows 10
Cunoașterea driverelor nesemnate de pe computer este importantă pentru a vedea dacă pot fi actualizate la versiunile lor semnate.
Există un instrument încorporat, sigverif.exe, care poate fi folosit pentru a verifica semnăturile digitale ale fișierelor și driverelor. Acesta creează următorul fișier jurnal C:\Users\Public\Documents\sigverif.txt, care poate fi folosit pentru a găsi fișiere nesemnate.
Pentru a verifica fișierele de sistem și semnăturile digitale ale driverului în Windows 10, urmează următoarele instrucțiuni.
- apasă pe Victorie + R tastele împreună de pe tastatură.
- Tastați următoarea comandă în caseta Run:
sigverif.exeși apăsați tasta Enter.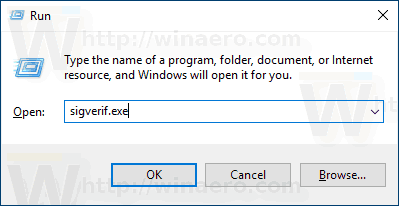
- Dacă nu sunteți mulțumit de numele implicit de fișier jurnal și de opțiunile de înregistrare, faceți clic pe Avansat butonul și modificați numele fișierului jurnal utilizând controlul corespunzător casei de text.
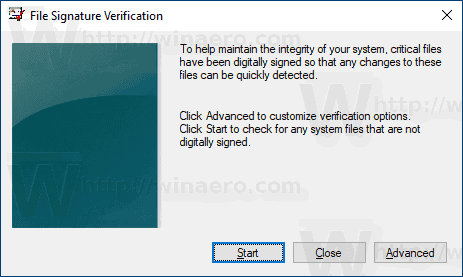
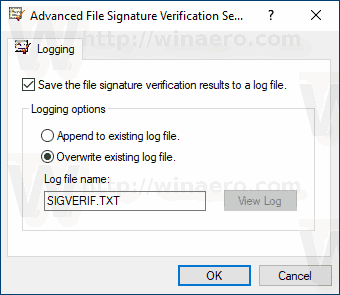
- Faceți clic pe start butonul pentru a începe scanarea pentru fișiere și drivere modificate și nesemnate.
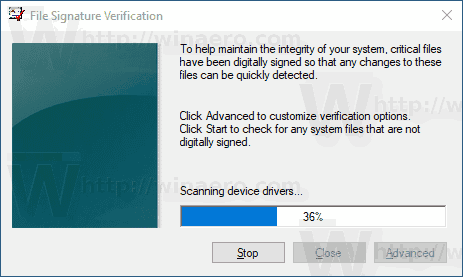
- Când ați terminat, va apărea fereastra cu rezultate, afișând numele fișierului, calea completă a folderului, data modificării, tipul fișierului și valorile versiunii pentru fișierele găsite pe computer.
Pe computerul meu, toate fișierele și driverele sunt semnate digital: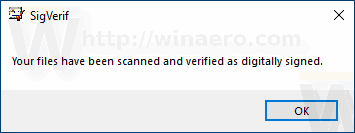
Rezultatul vă poate oferi o idee dacă fișierele au semnăturile digitale intacte.
Asta e.