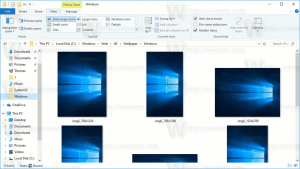Deschideți promptul de comandă la pornire în Windows 10
Linia de comandă din Windows 10 este mediul shell în care puteți rula instrumente și utilitare de consolă bazate pe text, tastând comenzi. Folosind comenzile încorporate, puteți efectua diverse sarcini direct pe computer, fără a fi nevoie să vă referiți la GUI. Pentru întreținere și recuperare, este util să deschideți promptul de comandă la boot în Windows 10. Iată cum.
În acest articol, vom vedea două moduri de a deschide promptul de comandă la pornire. Primul implică programul de instalare, al doilea arată cum să deschideți promptul de comandă în timpul pornirii pentru sistemul de operare deja instalat.
Deschideți promptul de comandă la pornire folosind mediul de configurare Windows 10
- Porniți de pe discul de instalare Windows/stick-ul USB cu configurarea Windows.
- Așteptați ecranul „Configurare Windows”:
- presa Schimb + F10 tastele împreună de pe tastatură. Aceasta va deschide fereastra promptului de comandă:
Notă: Dacă nu puteți să porniți de pe un suport DVD, adică computerul nu are o unitate optică, puteți crea o unitate flash bootabilă.
Pentru a crea un disc USB bootabil, consultați aceste articole:
- Cum se instalează Windows 10 de pe un stick USB bootabil.
- Cum să creați o unitate USB UEFI bootabilă cu Windows 10 Setup.
Deschideți promptul de comandă la pornire folosind Opțiuni avansate de pornire
- Deschideți meniul Start și mutați cursorul mouse-ului pe butonul Închidere. Faceți clic pe acesta pentru a deschide meniul Închidere:
- Apăsați și mențineți apăsat Schimb tasta de pe tastatură. Nu eliberați Schimb tasta și faceți clic pe Repornire articol:
- Windows 10 va reporni rapid și va apărea ecranul Opțiuni avansate de pornire.
O modalitate alternativă de a accesa Opțiunile avansate de pornire în Windows 10 este următoarea:
- Deschideți meniul Start și faceți clic Setări.
- Mergi la Actualizare și recuperare -> Recuperare:
- Acolo vei gasi Pornire avansată. Apasă pe Reporniți acum buton.
După ce pe ecran apar Opțiuni avansate de pornire, procedați în felul următor.
- Faceți clic pe elementul Depanare.
- Faceți clic pe Opțiuni avansate pe ecranul următor.
- În cele din urmă, faceți clic pe elementul Prompt de comandă.
Asta e.