Cum să atribuiți o tastă rapidă pentru acțiunile personalizate și elementele de meniu Thunar
Thunar este o aplicație ușoară de gestionare a fișierelor în mediul desktop Linux numită XFCE. Având un aspect minimalist, oferă o gamă largă de funcții puternice pentru utilizator. În acest articol, vom vedea cum să personalizăm tastele rapide pentru comenzile de meniu și acțiunile personalizate în Thunar.
Publicitate
Thunar permite utilizatorului să reatribuie orice tastă rapidă elementelor din meniul principal. Trebuie doar să activați opțiunea corespunzătoare. Iată cum se poate face.
- Deschideți Centrul de setări al XFCE și faceți clic pe pictograma Aspect.
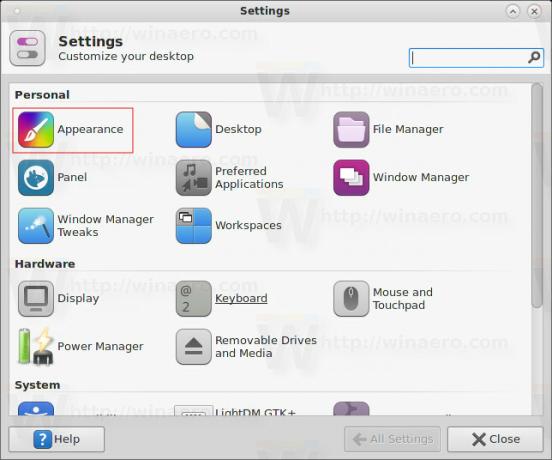 De asemenea, îl puteți deschide direct tastând următoarea comandă în terminalul dvs. sau în aplicația Finder:
De asemenea, îl puteți deschide direct tastând următoarea comandă în terminalul dvs. sau în aplicația Finder:xfce4-setări-aspect
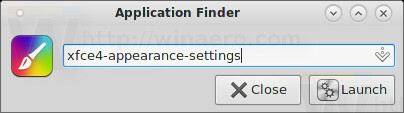
- Accesați fila Setări și activați opțiunea „Activați acceleratoarele editabile”, așa cum se arată mai jos:

Acum puteți atribui taste rapide personalizate.
Atribuiți taste rapide elementelor implicite de meniu
Pentru a atribui o nouă tastă rapidă unui element implicit de meniu, plasați cursorul mouse-ului peste ea, dar nu faceți clic pe ea:
Acum, nu atingeți mouse-ul și lăsați cursorul mouse-ului deasupra articolului. Apăsați tasta rapidă dorită pe care doriți să o atribuiți elementului curent de meniu. Odată ce îl apăsați, acesta va fi atribuit. Vedeți următoarea captură de ecran:
Folosind această metodă, puteți atribui taste rapide oricărui element din meniul principal. Doar unele submeniuri dinamice precum Fișier - Nou - „listă de șabloane” nu acceptă această caracteristică, dar este o limitare foarte minoră.
Atribuiți taste rapide pentru acțiuni personalizate
Elementele personalizate sunt comenzi utile, de obicei apelate din meniul contextual. 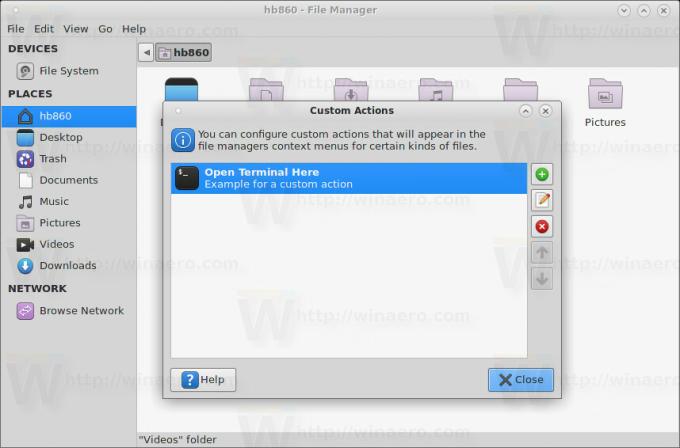
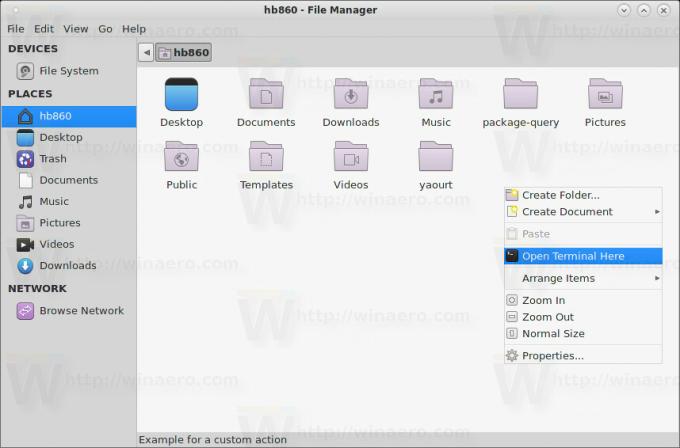
Din păcate, trucul descris mai sus nu se aplică meniului contextual. Cu toate acestea, acțiunile personalizate sunt afișate și în meniul principal, sub meniul Fișier.
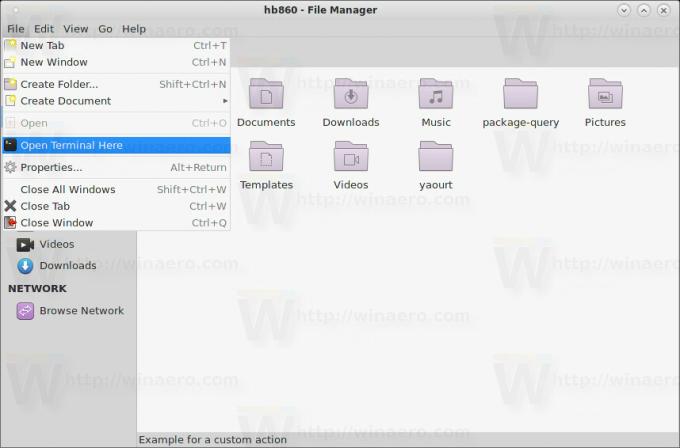 De acolo, puteți plasa cursorul peste acțiunea personalizată dorită și puteți atribui tasta rapidă. Funcționează conform așteptărilor:
De acolo, puteți plasa cursorul peste acțiunea personalizată dorită și puteți atribui tasta rapidă. Funcționează conform așteptărilor:
Abilitatea de a personaliza tastele rapide în Thunar îmbunătățește gradul de utilizare al acestui excelent manager de fișiere și vă economisește timp. Acum, puteți seta taste rapide pentru toate comenzile pe care le utilizați frecvent și puteți accelera fluxul de lucru.

