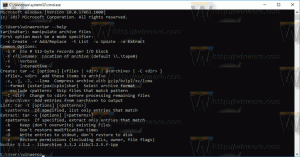Activați sau dezactivați blocarea fonturilor neîncrezătoare în Windows 10
Cum să activați sau să dezactivați blocarea fonturilor neîncrezătoare în Windows 10
Windows 10 vine cu fonturi TrueType și fonturi OpenType instalate imediat. Au fie extensii de fișiere TTF, fie OTF. Aceștia acceptă scalarea și arată clar pe afișajele moderne. Sistemul de operare vine cu o caracteristică avansată de securitate care împiedică încărcarea fonturilor în afara folderului c:\Windows\Fonts, considerându-le neîncrezătoare. Iată cum să activați, să configurați sau să dezactivați această funcție de blocare a fonturilor neîncrezătoare.
Este posibil să fiți familiarizat cu aplicația clasică Fonturi Panoul de control, pe care l-ați putea folosi pentru a vedea fonturile care sunt instalate în prezent sau pentru a instala sau dezinstala fonturi.
Începând cu build 17083, Windows 10 are a secțiune specială din aplicația Setări. Noua secțiune, numită pur și simplu „Fonturi”, poate fi găsită la Personalizare.
În locul applet-ului clasic, versiunile recente ale Windows 10 oferă pagina Fonturi din Setări, care poate arăta capabilități mai noi ale fonturilor, cum ar fi fonturile color sau fonturile variabile. O reîmprospătare a interfeței de utilizare a fonturilor pentru a arăta noile capabilități era de mult așteptată.
În Setări, o pagină dedicată setărilor Fonturilor oferă o scurtă previzualizare a fiecărei familii de fonturi. Previzualizările folosesc o varietate de șiruri interesante care sunt selectate pentru a se potrivi cu limbile principale pentru care este proiectată fiecare familie de fonturi, împreună cu propriile setări de limbă. Și dacă un font are capabilități multicolore încorporate, atunci previzualizarea va demonstra acest lucru.
Blocarea fonturilor nesigure în Windows 10
The Blocarea fonturilor nesigure Securitate caracteristică în Windows 10 este implementat ca o opțiune globală care împiedică aplicațiile să încarce fonturi nesigure. Când este activat, orice font care se află în afara folderului C:\Windows\Fonts este considerat neîncrezător. Această opțiune poate fi setată la una dintre următoarele valori: Pornit, Oprit și Audit. Îl puteți configura cu o politică de grup (acolo unde este disponibilă) sau aplicând o modificare a registrului.
Există 3 moduri de a utiliza această funcție:
-
Pe. Ajută la oprirea încărcării oricărui font procesat folosind GDI în afara
%windir%/Fonturidirector. De asemenea, activează înregistrarea evenimentelor. - Audit. Activează înregistrarea evenimentelor, dar nu blochează încărcarea fonturilor, indiferent de locație. Numele aplicațiilor care folosesc fonturi nesigure apare în jurnalul de evenimente.
- Excludeți aplicații pentru a încărca fonturi care nu sunt de încredere. Puteți exclude anumite aplicații, permițându-le să încarce fonturi care nu sunt de încredere, chiar dacă această funcție este activată. Pentru instrucțiuni, vezi Remediați aplicațiile care au probleme din cauza fonturilor blocate.
Pentru a activa blocarea fonturilor nesigure în Windows 10,
- Deschide Aplicația Registry Editor.
- Accesați următoarea cheie de registry.
HKEY_LOCAL_MACHINE\SOFTWARE\Policies\Microsoft\Windows NT\MitigationOptionsVedeți cum să accesați o cheie de registry cu un singur clic. - În dreapta, modificați sau creați o nouă valoare șir (REG_SZ). MitigationOptions_FontBocking.
- Setează-i valoarea la
1000000000000pentru a-l activa. - Setați datele valorii la
3000000000000pentru a activa modul Audit. - Ștergerea valorii MitigationOptions_FontBocking sau setarea acesteia la
2000000000000va dezactiva caracteristica. - Pentru ca modificările efectuate prin modificarea Registrului să intre în vigoare, trebuie să faceți acest lucru Reporniți Windows 10.
Esti gata. Pentru a economisi timp, puteți descărca următoarele fișiere Registry gata de utilizare:
Descărcați fișierele de registru
Dacă rulați Windows 10 Pro, Enterprise sau Education ediție, puteți utiliza aplicația Local Group Policy Editor pentru a configura opțiunile menționate mai sus cu o interfață grafică. Iată cum.
Activați sau dezactivați blocarea fonturilor neîncrezătoare cu politica de grup
- presa Victorie + R tastele împreună de pe tastatură și tastați:
gpedit.msc. Apasa Enter. - Se va deschide Editorul de politici de grup.
- Mergi la
Configurare computer\Șabloane administrative\Sistem\Opțiuni de atenuare. - Activați opțiunea de politică
Blocarea fonturilor nesigure. - Faceți clic pe una dintre următoarele opțiuni de mutare:
- Blocați fonturile care nu sunt de încredere și înregistrați evenimente. Activează funcția, blocând fonturile neîncrezătoare și înregistrând încercările de instalare în jurnalul de evenimente.
- Nu blocați fonturile care nu sunt de încredere. Activează funcția, dar nu blochează fonturile neîncrezătoare și nici nu înregistrează încercările de instalare în jurnalul de evenimente.
- Înregistrați evenimente fără a bloca fonturile nesigure. Activează funcția, înregistrând încercările de instalare în jurnalul de evenimente, dar fără a bloca fonturile nesigure.
- Faceți clic pe OK și reporniți Windows 10.
În cele din urmă, puteți configura caracteristica fără a implica politica de grup. Există o altă modificare a registrului pe care o puteți aplica.
Configurați blocarea fonturilor neîncrezătoare fără a utiliza politica de grup.
- Deschideți Editorul de registry (regedit.exe) și accesați următoarea subcheie de registry:
HKEY_LOCAL_MACHINE\SYSTEM\CurrentControlSet\Control\Session Manager\Kernel\ - Dacă
Opțiuni de atenuarevaloarea nu este acolo, faceți clic dreapta și adăugați o valoare nouăQWORD (64 de biți)valoare numităOpțiuni de atenuare. - Actualizați Date valorice al Opțiuni de atenuare valoare și asigurați-vă că vă păstrați valoarea existentă, cum ar fi nota importantă de mai jos:
- Pentru a activa această funcție. Tip 1000000000000.
- Pentru a dezactiva această caracteristică. Tip 2000000000000.
- Pentru a audita cu această caracteristică. Tip 3000000000000.
Important existenta ta Opțiuni de atenuare valorile ar trebui să fie salvate în timpul actualizării. De exemplu, dacă valoarea curentă este 1000, valoarea dvs. actualizată ar trebui să fie 1000000001000.
- Reporniți computerul.
Asta e.
Articole similare:
- Faceți backup și restaurați setările fontului în Windows 10
- Ștergeți și dezinstalați un font în Windows 10
- Cum să reconstruiești fontul cache în Windows 10
- Schimbați setările de font ClearType în Windows 10
- Cum se instalează fonturi în Windows 10
- Cum se instalează fonturi din Microsoft Store în Windows 10
- Cum să ascundeți un font în Windows 10
- Ascundeți un font pe baza setărilor de limbă în Windows 10
- Restabiliți setările implicite de font în Windows 10