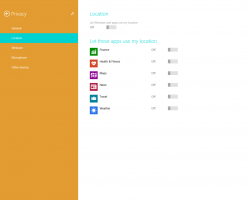Remediați frecvența de diagnosticare și feedback blocată în Windows 10 versiunea 1803
După actualizarea la Windows 10 versiunea 1803, este posibil să întâmpinați problema că opțiunea de frecvență de diagnosticare și feedback este blocată, setată la „Automat” și nu poate fi modificată în Setări. Din fericire, această situație nefericită poate fi rezolvată cu ușurință.
Publicitate
În Windows 10, Microsoft colectează informații despre performanță și utilizare. Aceste informații sunt cunoscute ca date de telemetrie. Potrivit Microsoft, ajută la îmbunătățirea calității produsului și la rezolvarea mai rapidă a erorilor și a problemelor din sistemul de operare.
Opțiunile „Date de diagnostic și utilizare” pot fi setate la unul dintre următoarele niveluri, așa cum este descris de Microsoft:
-
Securitate
În acest mod, Windows 10 va trimite date minime către Microsoft. Instrumente de securitate precum Windows Defender și Instrumentul de eliminare a software-ului rău intenționat (MSRT) vor trimite un mic set de date către serverele companiei. Această opțiune poate fi activată numai în edițiile Enterprise, Education, IoT și Server ale sistemului de operare. Setarea opțiunii Securitate în alte ediții Windows 10 nu are niciun efect și revine automat la Basic. -
De bază
Informațiile de bază sunt date vitale pentru funcționarea Windows. Aceste date ajută la menținerea Windows și a aplicațiilor să funcționeze corect, informând Microsoft despre capabilitățile dispozitivului dvs., ce este instalat și dacă Windows funcționează corect. Această opțiune activează și raportarea de bază a erorilor către Microsoft. Dacă selectați această opțiune, aceștia vor putea oferi actualizări pentru Windows (prin Windows Update, inclusiv Instrumentul de eliminare a software-ului rău intenționat). Cu toate acestea, este posibil ca unele aplicații și funcții să nu funcționeze corect sau să nu funcționeze deloc. -
Îmbunătățit
Datele îmbunătățite includ toate datele de bază plus date despre modul în care utilizați Windows, cum ar fi cât de des sau cât timp utilizați anumite funcții sau aplicații și ce aplicații le utilizați cel mai des. Această opțiune permite, de asemenea, Microsoft să colecteze informații de diagnosticare îmbunătățite, cum ar fi starea memoriei dvs dispozitiv atunci când are loc o blocare a sistemului sau a aplicației, precum și măsurați fiabilitatea dispozitivelor, a sistemului de operare și aplicații. Dacă selectați această opțiune, Microsoft pretinde că vă oferă o experiență Windows îmbunătățită și personalizată. -
Deplin
Datele complete includ toate datele de bază și îmbunătățite și, de asemenea, activează funcțiile avansate de diagnosticare care colectează date suplimentare de la dvs dispozitiv, cum ar fi fișierele de sistem sau instantaneele de memorie, care pot include în mod neintenționat părți ale unui document la care lucrați când a apărut o problemă apare. Aceste informații ajută Microsoft să depaneze și să remedieze în continuare problemele. Dacă un raport de eroare conține date personale, aceștia nu vor folosi acele informații pentru a vă identifica, contacta sau viza publicitatea către dvs. Aceasta este opțiunea recomandată pentru cea mai bună experiență Windows și cea mai eficientă depanare.
În edițiile pentru consumatori de Windows 10, utilizatorul poate alege doar între De bază și Deplin opțiune.
Windows Feedback este o aplicație adăugată implicit de Microsoft în Windows 10. Acesta rulează în fundal și este responsabil pentru solicitările de feedback și trimite feedback-ul dvs. către Microsoft. Din cutie, poate pune o mulțime de întrebări despre satisfacția dvs. cu privire la interfața cu utilizatorul și modificările aplicației pe care Microsoft le-a făcut în Windows 10.
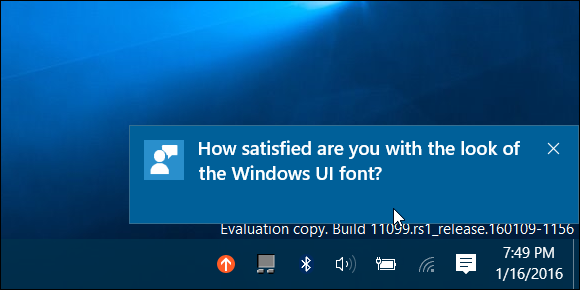
După actualizarea la Windows 10 versiunea 1803, mesajul „Programul Windows Insider gestionează această opțiune„ apare sub Setări -> Confidențialitate -> Diagnosticare și feedback și împiedică utilizatorul să schimbe frecvența feedback-ului.
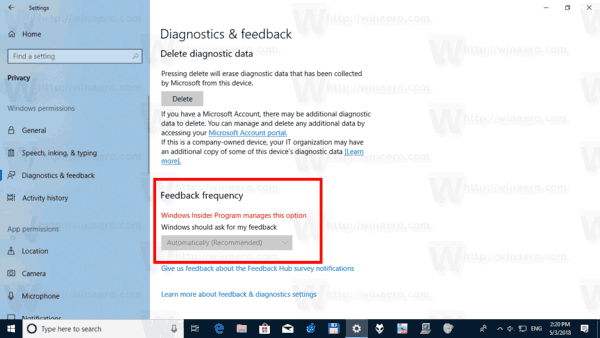
Apare chiar și pe dispozitivele care nu au fost niciodată înregistrate în programul Insider. Iată cum să o remediați.
Remediați frecvența de diagnosticare și feedback blocată în Windows 10 Versiunea 1803
- Descărcați acest fișier de registru: Descărcați fișierul de registru.
- Deblocați fișierul descărcat dacă este necesar.
- Extrageți-l în orice folder doriți, de ex. îl puteți extrage în folderul Desktop.
- Faceți dublu clic pe fișier Remediați frecvența de diagnosticare și feedback blocată.reg pentru a importa modificarea.
- Confirmați solicitarea UAC.
- Reporniți Windows 10.
Cum functioneaza
Fișierele de registry de mai sus modifică valorile politicii de grup de sub
HKEY_LOCAL_MACHINE\SOFTWARE\Policies\Microsoft\Windows\WindowsUpdate
Ei au stabilit ManagePreviewBuilds și GestionațiPreviewBuildsPolicyValue valori la 1. Acest lucru va dezactiva versiunile de previzualizare odată ce următoarea versiune este publică.
Următoarea modificare va seta valoarea NumberOfSIUFInPeriod la 0 sub
HKEY_CURRENT_USER\Software\Microsoft\Siuf\Rules
Acest lucru va seta frecvența feedback-ului la „niciodată”.
Asta e.