Cum să mutați fereastra din afara ecranului înapoi la ecran în Windows 10
Probabil ni se întâmplă tuturor. Uneori, o aplicație pornește normal, dar fereastra sa principală apare în afara ecranului. Acest lucru se întâmplă adesea cu aplicațiile portabile, când le rulați de pe o unitate flash pe un afișaj care are o rezoluție de afișare mai mică decât cea precedentă. Iată cum să rezolvi această problemă.
Publicitate
Un alt exemplu bun al situației este un computer multi-display. Dacă lucrați la un laptop cu un afișaj extern conectat, puteți uita cu ușurință o fereastră de pe afișajul extern și apoi îl deconectați. Deși de obicei fereastra ar trebui să se mute pe afișajul principal, uneori rămâne în afara ecranului. Iată cum să-l returnezi acasă.
Pentru a muta o fereastră în afara ecranului înapoi la ecran în Windows 10, urmează următoarele instrucțiuni.
- Apăsați și mențineți apăsată tasta Shift și faceți clic dreapta pe pictograma barei de activități a aplicației.
- Selectați Mutare în meniul contextual.
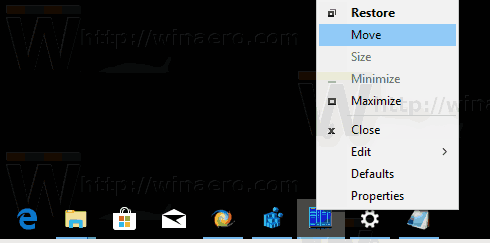
- Utilizați tastele săgeți stânga, dreapta, sus și jos de pe tastatură pentru a vă muta fereastra. După ce ați mutat fereastra în poziția dorită, apăsați Enter.
Există o modalitate alternativă de a realiza același lucru. Implica doar tastatura. S-ar putea să-l găsești mai repede. De asemenea, este singura modalitate de a muta o fereastră atunci când nu are un buton din bara de activități, de ex. dacă apare numai în bara de sistem.
Mutați o fereastră în afara ecranului numai cu tastatura
- presa Alt + Tab și selectați miniatura ferestrei aplicației. Fereastra aplicației va deveni activă, dar încă nu este vizibilă.

- presa Alt + Spaţiu , apoi apăsați M. Aceasta va activa Mutare opțiunea ferestrei.
- Utilizați tastele săgeți stânga, dreapta, sus și jos pentru a vă muta fereastra. După ce ați mutat fereastra în poziția dorită, apăsați Enter.
Sfat: Vezi cum ajustați Alt+Tab pentru a mări miniaturile și a dezactiva previzualizarea peek aero în direct. Vezi de asemenea două secrete ale dialogului Alt + Tab în Windows 10 de care s-ar putea să nu fii conștient.
Asta e.
