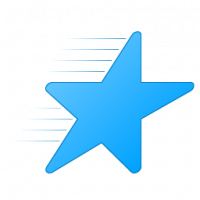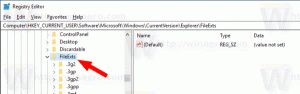Mutați fereastra de la un desktop virtual la altul în Windows 10
Cum să mutați o fereastră de la un desktop virtual la altul în Windows 10
Windows 10 vine cu o caracteristică utilă numită Task View. Permite a avea desktop-uri virtuale, pe care utilizatorul îl poate folosi pentru a organiza aplicații și a deschide ferestre. Este posibil să mutați ferestrele între desktopuri virtuale pentru a le aranja într-un mod util. În această postare, vom analiza două metode pe care le puteți folosi pentru a muta o fereastră de aplicație deschisă între desktopurile dvs. virtuale în Windows 10.
Windows 10 include funcția desktop-uri virtuale, cunoscută și sub numele de Vizualizare sarcini. Pentru utilizatorii de Mac OS X sau Linux, această caracteristică nu este spectaculoasă sau incitantă, dar pentru utilizatorii ocazionali de PC care au folosit Windows doar din veșnicie, este un pas înainte. Capacitatea de a avea mai multe desktop-uri există în Windows începând cu Windows 2000 la nivel de API. Mai multe aplicații terțe au folosit acele API-uri pentru a oferi desktop-uri virtuale, dar Windows 10 a făcut această caracteristică disponibilă imediată într-un mod util.
În cele din urmă, Windows 10 a primit o opțiune de a redenumi un desktop virtual.
Incepand in Windows 10 build 18963. Înainte de această actualizare, desktopurile virtuale erau denumite pur și simplu „Desktop 1”, „Desktop 2” și așa mai departe. În cele din urmă, le puteți da nume semnificative precum „Office”, „Browsers”, etc. Vedea
Redenumiți un desktop virtual în Windows 10
Puteți comuta între desktopurile virtuale utilizând interfața de utilizator Vizualizare activități sau cu o comandă rapidă globală de la tastatură (tasta rapidă). Să trecem în revistă aceste metode.
Pentru a muta o fereastră de la un desktop virtual la altul în Windows 10,
- Faceți clic pe butonul Vizualizare activități din bara de activități.
- Alternativ, apăsați Win + Tab pentru a deschide Vizualizarea sarcinilor.
- Creați un nou desktop virtual dacă este necesar.
- În Vizualizarea activității, plasați cursorul peste previzualizarea miniaturii desktopului virtual din care doriți să mutați o fereastră. Veți vedea o previzualizare a acelui desktop.
- Faceți clic pe previzualizarea miniatură a ferestrei aplicației și trageți-o pe desktopul dorit (destinație).
- Repetați procedura pentru toate ferestrele pe care doriți să le mutați, apoi faceți clic pe un desktop la care doriți să comutați.
Esti gata.
De asemenea, puteți trece la un alt desktop virtual cu o comandă de meniu contextual pentru fereastră.
Mutați o fereastră de la un desktop virtual la altul utilizând meniul contextual
- Faceți clic pe butonul Vizualizare activități din bara de activități.
- Alternativ, apăsați Win + Tab pentru a deschide Vizualizarea sarcinilor.
- Creați un nou desktop virtual dacă este necesar.
- Faceți clic dreapta pe o previzualizare în miniatură a ferestrei pe care doriți să o mutați pe un alt desktop virtual.
- Selectați Mutare 2 > „Nume desktop” și selectați desktopul dorit din meniul drop-down.
Esti gata!
Articole de interes.
- Adăugați un nou desktop virtual în Windows 10
- Eliminați desktopul virtual în Windows 10
- Dezactivați comutarea desktopului virtual la trecerea mouse-ului în Vizualizarea activității
- Creați o comandă rapidă pentru vizualizarea sarcinilor în Windows 10
- Adăugați meniul contextual Vizualizare activități în Windows 10
- Cum să faci o fereastră vizibilă pe toate desktopurile virtuale din Windows 10
- Taste rapide pentru a gestiona desktop-uri virtuale în Windows 10 (Vizualizare sarcini)
- Task View este o funcție de desktop virtual în Windows 10