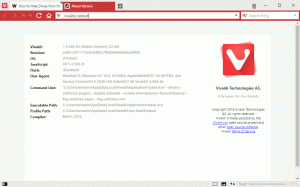Creați o comandă rapidă pentru folderul imprimante în Windows 10
Dacă aveți o imprimantă locală sau de rețea conectată la computer, poate fi necesar să deschideți ocazional coada de așteptare sau fereastra de stare a imprimării pentru a elimina lucrările de imprimare care s-au blocat sau au întrerupt imprimarea. Dacă vă amintiți folderul clasic Imprimante și îl găsiți util, iată o veste bună. Este încă posibil să creați comanda rapidă clasică pentru folderul Imprimante.
Publicitate
În Windows XP, puteți accesa folderul imprimante din Panoul de control sau din meniul Start. După Windows Vista, acest lucru nu mai funcționează. Dosarul clasic Imprimante a fost înlocuit cu folderul Dispozitive și imprimante, deci deschizând lista de imprimante iar modificarea proprietăților serverului de imprimare sau a sarcinilor avansate ale imprimantei este unul dintre lucrurile pe care Microsoft le-a făcut mai puțin accesibil. Pentru a anula modificarea și a accesa lista clasică de imprimante, trebuie să creați o comandă rapidă specială, după cum urmează.

Pentru a crea comanda rapidă clasică a folderului Imprimante în Windows 10, urmează următoarele instrucțiuni.
- Faceți clic dreapta pe spațiul gol de pe desktop. Selectați Nou - Comandă rapidă în meniul contextual (vezi captura de ecran).

- În caseta țintă a comenzii rapide, tastați sau copiați și lipiți următoarele:
explorer shell: PrintersFolder
 Alternativ, puteți utiliza următoarea comandă:
Alternativ, puteți utiliza următoarea comandă:shell explorator{2227A280-3AEA-1069-A2DE-08002B30309D}Aceste comenzi sunt comenzi shell speciale în Windows 10, care pot deschide direct diverse setări, vrăjitori și foldere de sistem. Consultați următoarele articole pentru referință: Lista de locații shell CLSID (GUID) în Windows 10 și Lista comenzilor shell din Windows 10.
- Utilizați rândul „Imprimante (Classic)” fără ghilimele ca nume pentru scurtătura. De fapt, puteți folosi orice nume doriți. Faceți clic pe butonul Terminare când ați terminat.

- Acum, faceți clic dreapta pe comanda rapidă pe care ați creat-o și selectați Proprietăți.
 În fila Comenzi rapide, puteți specifica o pictogramă nouă, dacă doriți. Puteți utiliza pictograma din fișierul c:\windows\system32\imageres.dll.
În fila Comenzi rapide, puteți specifica o pictogramă nouă, dacă doriți. Puteți utiliza pictograma din fișierul c:\windows\system32\imageres.dll. Faceți clic pe OK pentru a aplica pictograma, apoi faceți clic pe OK pentru a închide fereastra de dialog cu proprietățile comenzii rapide.
Faceți clic pe OK pentru a aplica pictograma, apoi faceți clic pe OK pentru a închide fereastra de dialog cu proprietățile comenzii rapide.
Acum, puteți muta această comandă rapidă în orice locație convenabilă, fixați-l în bara de activități sau în Start,adăugați la Toate aplicațiile sau adăugați la Lansare rapidă (vezi cum activați Lansarea rapidă). Poti de asemenea atribuiți o tastă rapidă globală spre scurtătura ta.