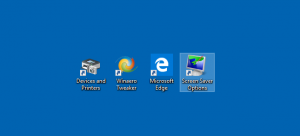Cum să ștergeți profilul utilizatorului în Windows 10
În acest articol, vom vedea cum să ștergem un profil pentru un cont de utilizator fără a șterge contul în sine. Acest lucru vă va permite să resetați toate preferințele și setările pentru toate aplicațiile și Windows pentru un anumit utilizator.
Notă: acest articol nu explică cum să ștergeți un cont de utilizator. În schimb, vom vedea cum să resetam datele unui cont de utilizator ștergând profilul acestuia. Dacă trebuie să ștergeți contul de utilizator în sine, vă rugăm să consultați următorul articol:
Cum să eliminați corect un cont de utilizator în Windows 10
Un profil de utilizator este un set de fișiere și foldere pentru a stoca toate preferințele personale, setările aplicației, documentele și alte date. Fiecare cont de utilizator are asociat un profil de utilizator. De obicei, este stocat în folderul C:\Users\Username și include o serie de subdosare precum Desktop, Documents, Descărcări etc., împreună cu foldere ascunse, cum ar fi AppData, care stochează setările pentru diferite funcții Windows și sunt instalate aplicații. Scopul principal al profilului de utilizator este de a crea un mediu personalizat cu opțiuni individuale adaptate utilizatorului final.
Dacă profilul dvs. de utilizator a fost corupt sau dacă trebuie să îl resetați la implicit, atunci puteți șterge profilul fără a elimina contul. Data viitoare când vă conectați, va fi creat automat un nou profil pentru contul dvs. de utilizator. Să vedem cum se poate face.
Înainte de a continua, asigurați-vă că contul dvs. de utilizator are privilegii administrative. De asemenea, nu puteți șterge profilul pentru contul curent (activ). Asigurați-vă că v-ați conectat cu un alt cont de utilizator și nu cu cel ale cărui date de profil doriți să le ștergeți.
Pentru a șterge un profil de utilizator în Windows 10, urmează următoarele instrucțiuni.
- presa Victorie + R taste rapide de pe tastatură. Pe ecran va apărea dialogul Run. Introduceți următoarele în caseta de text și apăsați Enter:
SystemPropertiesAdvanced
- Se vor deschide Proprietăți avansate ale sistemului. Acolo, faceți clic pe Setări butonul din Profilurile utilizatorilor secțiune.
- În fereastra Profiluri utilizator, selectați profilul contului de utilizator și faceți clic pe Șterge buton.
- Confirmați solicitarea, iar profilul contului de utilizator va fi acum șters.
Data viitoare când utilizatorul se conectează, profilul său va fi re-creat automat, cu toate opțiunile și setările implicite.
De asemenea, ați putea fi interesat să aflați cum să ștergeți manual un profil de utilizator. Această procedură implică File Explorer și aplicația Editor Registry.
Ștergeți manual un profil de utilizator în Windows 10
- Deschis Explorator de fișiere.
- Accesați folderul C:\Users și căutați numele de utilizator pe care doriți să îl ștergeți. Dosarul corespunzător conține tot ce are legătură cu profilul utilizatorului, așa că trebuie doar să ștergeți acest folder.
- Acum deschis Editorul Registrului.
- Accesați următoarea cheie de registry.
HKEY_LOCAL_MACHINE\SOFTWARE\Microsoft\Windows NT\CurrentVersion\ProfileList
Vedeți cum să accesați o cheie de registry cu un singur clic.
- În stânga, treceți prin subcheile. Pentru fiecare subcheie, căutați datele valorii ale ProfileImagePath valoare șir. După ce îl găsiți pe cel care indică profilul de utilizator șters, eliminați-l. Vedeți următoarea captură de ecran:
Asta e! Tocmai ați șters profilul de utilizator pentru cont. Va fi re-creat folosind valorile implicite data viitoare când utilizatorul se va conecta.