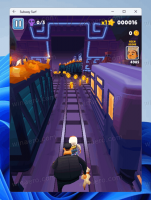Parola imagine Windows 10
Windows 10 vă permite să configurați o parolă pentru imagine. Este o protecție suplimentară de securitate pentru contul dvs. de utilizator. Ideea din spatele acestei funcții este să afișați atingeți sau și să desenați un model peste o imagine pe ecranul de conectare cu indicatorul mouse-ului sau cu degetul (dacă aveți un ecran tactil). Să vedem cum să configurați Picture Password în Windows 10.
Publicitate

Pentru a configura Picture Password în Windows 10, trebuie să alegeți o imagine și să specificați trei gesturi, care ar trebui să fie suficient de distincte unele de altele. Puteți folosi indicatorul mouse-ului sau ecranul tactil pentru a desena pe imagine. Modelul poate include diverse forme, cum ar fi linii, puncte, cercuri și așa mai departe.
Înainte de a continua, trebuie să setați o parolă pentru contul dvs. de utilizator. Dacă utilizați un cont Microsoft, atunci aveți deja o parolă. Aceasta este o limitare a contului Microsoft. Nu poate fi folosit fără o parolă. În cazul unui cont local, parola poate fi goală. Dacă doriți să utilizați caracteristica Picture Password pentru un cont care nu are protecție prin parolă, mai întâi trebuie să setați o parolă.
Pentru a seta parola pentru imagine în Windows 10, trebuie să faceți următoarele.
- Deschide setările.
- Accesați Conturi -> Opțiuni de conectare.

- În partea dreaptă, accesați secțiunea Parolă imagine și faceți clic pe butonul Adăugați.

- Vi se va solicita să introduceți parola curentă.

- Odată ce ați introdus parola, puteți urmări un tutorial furnizat cu imaginea implicită. Imaginea implicită poate fi folosită și pentru a crea o nouă parolă pentru imagine. Puteți încărca propria imagine folosind butonul Alegeți imaginea din panoul din stânga.


- Puteți ajusta poziția imaginii pe care ați încărcat-o trăgând-o într-o locație nouă.
Apoi, faceți clic pe butonul Folosiți această imagine din stânga.
- Panoul din stânga va afișa un mic tutorial despre cum să desenați gesturi. Desenați primul gest pe imaginea pe care ați încărcat-o.
- Repetați acest pas pentru al doilea și al treilea gest. Dacă faceți o greșeală, faceți clic pe butonul Începe de la capăt din stânga.

- După ce ați terminat toate gesturile, vi se va cere să le repetați. Repetați gesturile specificate pentru a le confirma și ați terminat.

- Faceți clic pe butonul Terminare pentru a închide pagina Parolă imagine și adăugați parola dvs. pentru imagine la opțiunile de conectare.


Acum, deconectați-vă de la sesiunea Windows 10 și încercați să utilizați noua parolă pentru imagine. Ecranul de conectare va arăta după cum urmează:
Puteți utiliza în continuare o opțiune alternativă de conectare, cum ar fi Parolă, Amprentă sau PIN. Faceți clic pe linkul „Opțiuni de conectare” pentru a comuta între ele:
Notă: caracteristica Parolă imagine nu este disponibilă atunci când computerul este conectat la un domeniu sau dacă Windows a pornit Modul sigur.
Pentru a schimba sau elimina parola imagine în Windows 10, deschideți pagina Setări Conturi -> Opțiuni de conectare.
Acolo, faceți clic pe butonul corespunzător de sub butonul Picture Password pentru a o elimina și ați terminat.
Asta e.