Remediați aspectul necunoscut specificat în problema manifestului în Windows 10
După cum probabil știți deja, actualizarea Windows 10 Fall Creators este lansată publicului. Vine cu o listă uriașă de modificări pe care le-am acoperit cu atenție în articol Ce este nou în Windows 10 Fall Creators Update. Unii utilizatori s-au confruntat cu o problemă după instalarea acestei actualizări în care Microsoft Store continuă să afișeze mesajul de eroare S-a întâmplat ceva rău, aspect necunoscut specificat în manifest.
Publicitate
Iată cum arată: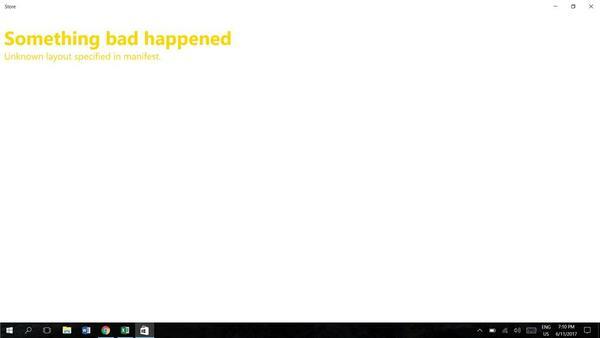 Dacă ești afectat, iată ce poți încerca.
Dacă ești afectat, iată ce poți încerca.
La remediați aspectul necunoscut specificat în problema manifestului în Windows 10, urmează următoarele instrucțiuni.
- presa Victorie + R tastele împreună de pe tastatură pentru a deschide caseta de dialog Run.
Sfat: Vezi Comenzi rapide cu tasta Windows (Win) ar trebui să le cunoască fiecare utilizator de Windows 10 - Introduceți următoarele în caseta Run:
wsreset

Apasa Enter.
Instrumentul WSreset va curăța memoria cache a magazinului. Poate dura câteva minute, așa că aveți răbdare. După aceea, Windows Store se va deschide din nou și veți putea să vă actualizați sau să instalați din nou aplicațiile.
WSreset nu reconstruiește memoria cache a magazinului pentru unele aplicații universale terțe. Este posibil să fie nevoie să le resetați manual cache-ul. Iată cum.
- Deschide o prompt de comandă ridicat.
- Tastați următoarea comandă:
wmic useraccount obține numele, sid
În rezultatul comenzii, notați valoarea SID aferentă contului dvs. de utilizator:

- Deschis Editorul Registrului.
- Accesați următoarea cale de registry:
HKEY_LOCAL_MACHINE\SOFTWARE\Microsoft\Windows\CurrentVersion\Appx\AppxAllUserStore
Sfat: Vezi cum să săriți la cheia de registry dorită cu un singur clic.
- Ștergeți subcheia care are valoarea SID în nume:

- Reporniți Windows 10.
În plus, puteți încerca să resetați aplicația Microsoft Store din Setări. Iată cum.
Resetați aplicația Microsoft Store
- Deschis Setări.
- Accesați Aplicații -> Aplicații și funcții.

- În partea dreaptă, căutați Magazin aplicație și faceți clic pe ea. Vedeți captura de ecran:
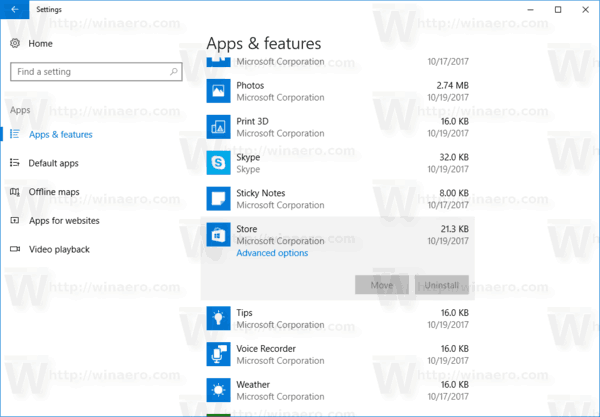
- Va apărea linkul pentru opțiuni avansate. Faceți clic pe el pentru a deschide următoarea pagină:
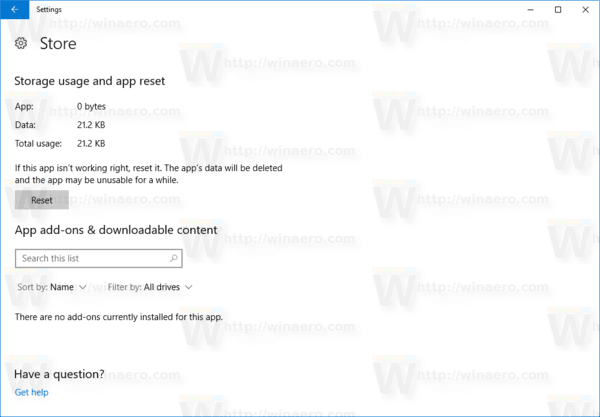
- Faceți clic pe Resetați butonul pentru a reseta aplicația Magazin la setările implicite.
Esti gata.
Unii utilizatori raportează că schimbarea regiunii și locației în Statele Unite și revenirea la valoarea normală i-a ajutat, de asemenea, să depășească problema.


Puteți încerca să-l schimbați dacă nimic de mai sus nu funcționează. Vezi următorul articol:
Cum să schimbați regiunea și locația de acasă în Windows 10
Asta e.
Acest lucru ar trebui să rezolve toate problemele aplicației Microsoft Store.


