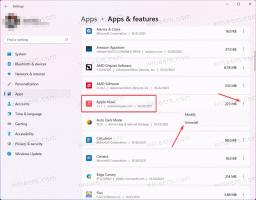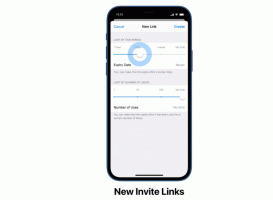Setați rezoluția exactă de afișare în mașina virtuală VirtualBox
VirtualBox este software-ul meu de virtualizare ales. Este gratuit și bogat în funcții, așa că toate mașinile mele virtuale sunt create în VirtualBox.
Uneori trebuie să setați rezoluția exactă a afișajului, care nu este listată în setările sistemului de operare pentru oaspeți. Deși puteți realiza acest lucru redimensionând fereastra VM-ului, este o pierdere de timp. Iată cum o poți face rapid.
Publicitate
Să presupunem că vreau să setez rezoluția afișajului în VM Windows 10 la 1366x768. După cum puteți vedea, nu este listat în modurile de afișare disponibile în configurația mea:
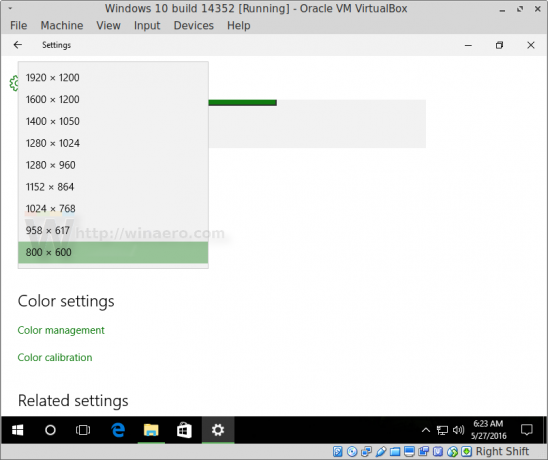 Pentru a ocoli această limitare, trebuie să utilizați instrumentul VBoxManage, care este o aplicație de consolă pentru a modifica mașinile virtuale din mers și offline. Cititorii noștri ar putea fi familiarizați cu acest instrument din articol Cum se redimensionează o imagine HDD VirtualBox (VDI).
Pentru a ocoli această limitare, trebuie să utilizați instrumentul VBoxManage, care este o aplicație de consolă pentru a modifica mașinile virtuale din mers și offline. Cititorii noștri ar putea fi familiarizați cu acest instrument din articol Cum se redimensionează o imagine HDD VirtualBox (VDI).
Trebuie să executați următoarele comenzi:
VBoxManage setextradata global GUI/MaxGuestResolution orice. VBoxManage setextradata „Nume mașină” „CustomVideoMode1” „Lățime x Înălțime x Bpp” VBoxManage controlvm „Nume mașină” setvideomodehint Lățime Înălțime Bpp
Prima comandă deblochează toate rezoluțiile de afișare posibile pentru mașinile virtuale.
A doua comandă definește un mod video personalizat pentru mașina virtuală specifică cu numele „Nume mașină”.
În cele din urmă, a treia comandă setează acest mod video personalizat pentru mașina dvs. virtuală.
Trebuie să rulați aceste comenzi după ce mașina virtuală a fost pornită, când sistemul de operare invitat este gata de utilizare și adăugările sale pentru invitați sunt instalate corect și încărcate.
În cazul meu, trebuie să execut următoarele comenzi:
VBoxManage setextradata global GUI/MaxGuestResolution orice. VBoxManage setextradata „Windows 10 build 14352” „CustomVideoMode1” „1366x768x32” VBoxManage controlvm „Windows 10 build 14352” setvideomodehint 1366 768 32
Sub Linux, VBoxManage este accesibil de pe orice terminal/consolă deschis.
Sub Windows, trebuie să deschideți o nouă fereastră de prompt de comandă în folderul C:\Program Files\Oracle\VirtualBox. Vezi următorul articol: Toate modalitățile de a deschide promptul de comandă în Windows 10, și partea „Rulează linia de comandă direct din Explorer”.
Odată ce executați aceste comenzi, rezultatul va fi următorul:
Asta e.