Cum să adăugați pictograma Biblioteci pe desktop în Windows 10
În Windows 7, a fost introdusă funcția Biblioteci, care este într-adevăr o modalitate utilă de a vă organiza fișierele. Bibliotecile pot agrega fișiere din mai multe foldere diferite și le pot afișa într-o singură vizualizare unificată. În acest articol, vom vedea cum să adăugați pictograma Biblioteci pe desktop în Windows 10.
 Sfat: Poate doriți să activați Bibliotecile în File Explorer în Windows 10. Vezi cum:
Sfat: Poate doriți să activați Bibliotecile în File Explorer în Windows 10. Vezi cum:
Activați Bibliotecile în panoul de navigare File Explorer în Windows 10
Publicitate
Pentru a adăuga pictograma Biblioteci pe desktop în Windows 10, urmează următoarele instrucțiuni.
- Deschide Aplicația Registry Editor.
- Accesați următoarea cheie de registry.
HKEY_CURRENT_USER\Software\Microsoft\Windows\CurrentVersion\Explorer\HideDesktopIcons\NewStartPanel
Vedeți cum să accesați o cheie de registry cu un singur clic.
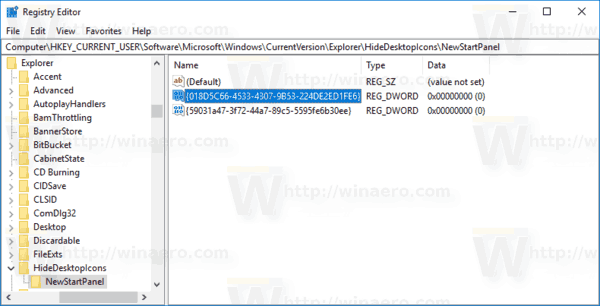
- În dreapta, modificați sau creați o nouă valoare DWORD pe 32 de biți numită „
{031E4825-7B94-4DC3-B131-E946B44C8DD5}". În mod implicit, datele sale de valoare sunt considerate 1, ceea ce înseamnă ascunderea pictogramei Biblioteci de pe desktop. Setați-l la 0 pentru a face vizibilă pictograma Biblioteci de pe desktop.
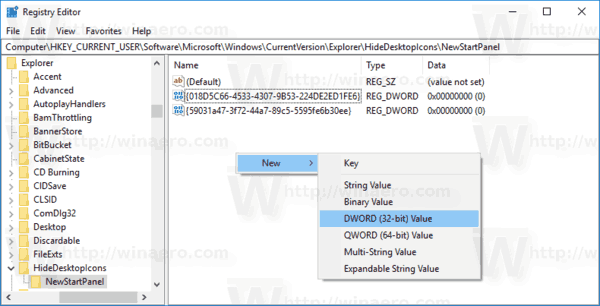 Notă: chiar dacă sunteți rulează Windows pe 64 de biți trebuie să creați în continuare o valoare DWORD pe 32 de biți.
Notă: chiar dacă sunteți rulează Windows pe 64 de biți trebuie să creați în continuare o valoare DWORD pe 32 de biți.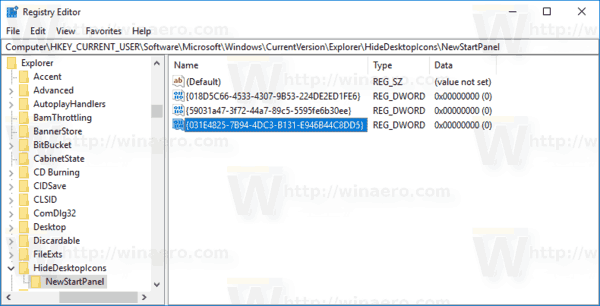
- presa F5 pe desktop pentru a-l reîmprospăta. Pictograma va apărea instantaneu.
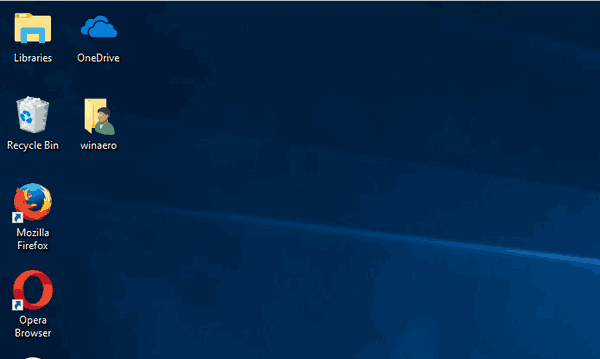
Pentru a economisi timp, puteți descărca următoarele fișiere Registry gata de utilizare.
Descărcați fișierele de registru
Notă: mai devreme, în Windows 8, aplicația File Explorer era folosită pentru a afișa Bibliotecile deasupra „Acest PC” (Computer) în panoul din stânga. În Windows 10, bibliotecile sunt afișate sub Acest PC. Dacă utilizați frecvent Bibliotecile, ați putea fi interesat să le mutați deasupra acestui computer pentru un acces mai rapid. Vedea:
Cum să mutați bibliotecile deasupra acestui computer în Windows 10.
De asemenea, există un hack de registry care vă va permite să deschideți Biblioteci în loc de Acces rapid în Windows 10. Consultați următorul articol:
Faceți Explorer să deschidă Biblioteci în loc de Acces rapid în Windows 10
Windows 10 vă permite să personalizați pictogramele bibliotecilor personalizate pe care le-ați creat singur. Dar butonul pentru a schimba pictograma nu este disponibil în proprietățile bibliotecilor implicite cu care vine Windows 10. Pentru a schimba pictogramele bibliotecilor implicite, consultați următorul articol:
Schimbați pictogramele bibliotecilor implicite în Windows 10
Asta e.
