Cum să adăugați butonul Copiere ca cale în bara de instrumente Classic Shell Explorer
În calitate de utilizator de Windows, care este forțat să folosească Explorer foarte des în Windows 7 și Windows 8, încerc să-l fac mai convenabil decât este din cutie. Principala problemă cu Explorer este că nu este personalizabil, așa cum a fost în Windows XP. Chiar dacă Windows 8 are Bara de acces rapid, are pictograme foarte mici și nu permite niciun buton personalizat. În timp ce este posibil să adăugați orice comandă dorită în bara de comandă a Explorer în Windows 7, acestea pot fi doar butoane text, fără pictograme. Așa că am decis să instalez minunatul program gratuit, Classic Shell.
Publicitate
Aplicația Classic Shell oferă un set larg de opțiuni de personalizare pentru Explorer, Internet Explorer și oferă o soluție extrem de personalizabilă, meniul Start care poate fi modificat înlocuire cu capabilități remarcabile de căutare. Pentru a îmbunătăți Explorer, folosesc bara de instrumente Classic Explorer, unde am plasat toate comenzile folosite frecvent.

Tema mea din captura de ecran de mai sus este una neoficială, tema Windows XP „Luna” portată pe Windows 7, care îmi place mai mult decât tema lucioasă Aero, așa că nu vă lăsați confundați de captură de ecran.Încă este Windows 7.
Singurul lucru care îmi lipsește în Classic Shell este capacitatea de a adăuga un buton din bara de instrumente „Copiați ca cale” în mod nativ. Din fericire, permite adăugarea de comenzi personalizate la alegere, așa că am decis să adaug propriul meu buton Copiere ca cale. Să vedem cum.
- Deschideți Setări Classic Explorer și comutați la fila „Butoane din bara de instrumente”. Acolo veți vedea două coloane cu diverse comenzi. Cea din stânga este bara de instrumente actuală, iar coloana din dreapta este setul disponibil de comenzi pe care le puteți adăuga.
- Veți vedea un element „Personalizat” în coloana din dreapta dacă derulați în jos. Adăugați acest nou articol personalizat în coloana din stânga trăgându-l din coloana din dreapta la stânga sau făcând dublu clic pe el. Îl puteți repoziționa oriunde doriți după ce îl adăugați în coloana din stânga.
- Faceți dublu clic pe butonul Personalizat și va apărea pe ecran un dialog „Editați butonul din bara de instrumente”:
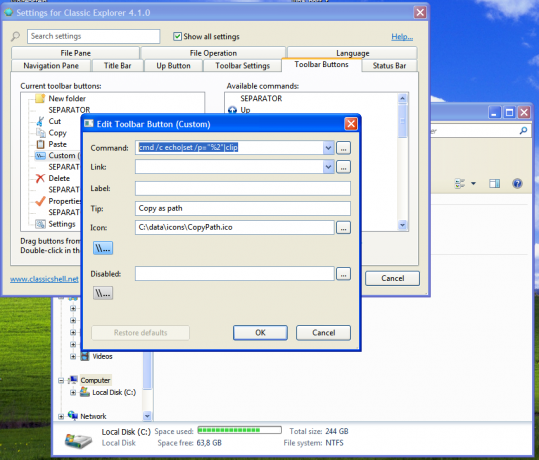
- Utilizați următorul text pentru câmpul de comandă:
cmd /c echo|set /p="%2"|clip
Aceasta va copia calea elementului selectat în Explorer în clipboard, fără a introduce un nou caracter de linie. Vezi acest articol: Cum să faci comanda echo fără linie nouă în Windows.
- Acum specificați sfatul explicativ în câmpul „Sfat” și o etichetă, opțional dacă doriți ca butonul să afișeze o etichetă text. Puteți atribui o pictogramă frumoasă la alegere pentru butonul dvs. Am folosit pictograma autentică pentru comanda Copiere cale extrasă din pictogramele Panglică din Windows 8.
- Faceți clic pe OK și ați terminat.
Asta e. Cu Classic Shell, acum aveți un buton în Windows 7 care vă permite să copiați calea elementului selectat în Explorer.


