Importați și exportați marcaje în fișierul HTML în Firefox
Cum să importați și să exportați marcaje într-un fișier HTML în Firefox
Dacă aveți o grămadă de marcaje în browserul Mozilla Firefox, ați putea fi interesat să le exportați într-un fișier HTML. Acest lucru este extrem de util deoarece puteți avea o copie de rezervă a marcajelor dvs. De asemenea, puteți deschide acel fișier mai târziu pe un alt computer sau dispozitiv mobil pe care Firefox nu este instalat. De asemenea, puteți importa fișierul HTML într-un alt browser de pe același computer sau alt dispozitiv.
Publicitate
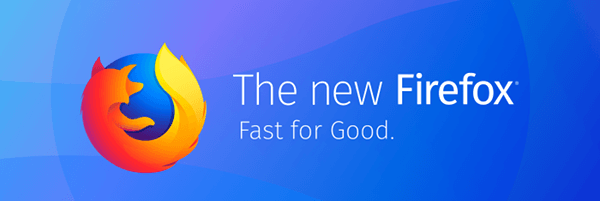
Firefox este un browser web popular cu propriul motor de randare, ceea ce este foarte rar în lumea browserelor bazate pe Chromium. Din 2017, Firefox are motorul Quantum care vine cu o interfață de utilizator rafinată, cu numele de cod „Photon”. Browserul nu mai include suport pentru suplimente bazate pe XUL, așa că toate suplimentele clasice sunt depreciate și incompatibile. Vedea
Trebuie să aveți suplimente pentru Firefox Quantum
Datorită modificărilor aduse motorului și interfeței de utilizare, browserul este uimitor de rapid. Interfața de utilizator a Firefox a devenit mai receptivă și, de asemenea, pornește vizibil mai rapid. Motorul redă paginile web mult mai rapid decât a făcut-o vreodată în era Gecko.
Majoritatea browserelor obișnuite acceptă importarea marcajelor dintr-un fișier HTML. Browsere ca Microsoft Edge, Google Chrome, și Internet Explorer vă va permite să o faceți.
Pentru a exporta marcaje în fișierul HTML în Firefox,
- Deschideți Mozilla Firefox.
- Faceți clic pe Bibliotecă > Marcaje butonul din bara de instrumente. De asemenea, puteți selecta Bibliotecă > Marcaje din meniul principal.
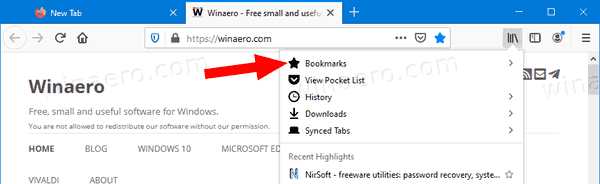
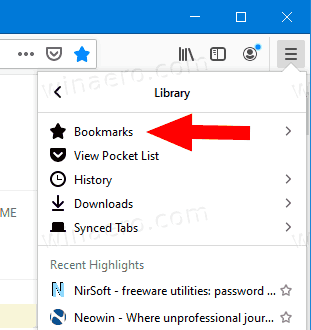
- Click pe Afișați toate marcajele. Sfat: comanda rapidă de la tastatură Ctrl + Schimb + B deschide direct Toate marcajele vedere.
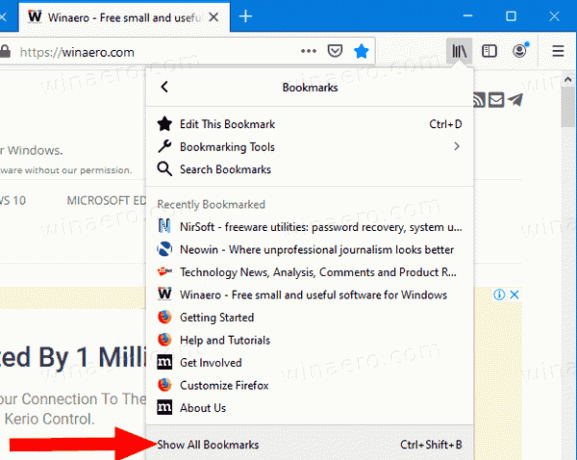
- Click pe Import și backup meniul derulant.
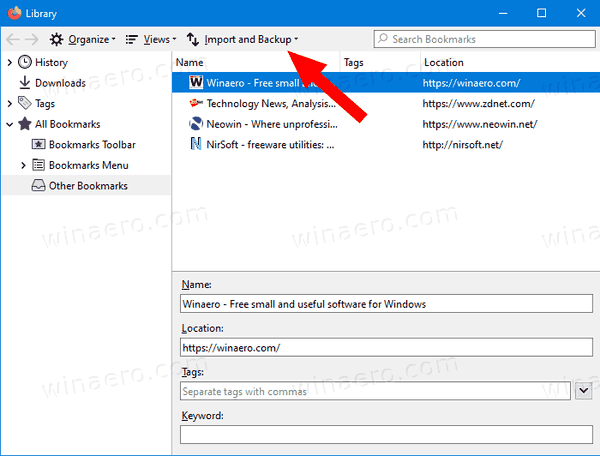
- Selectați Exportați marcajele în HTML.
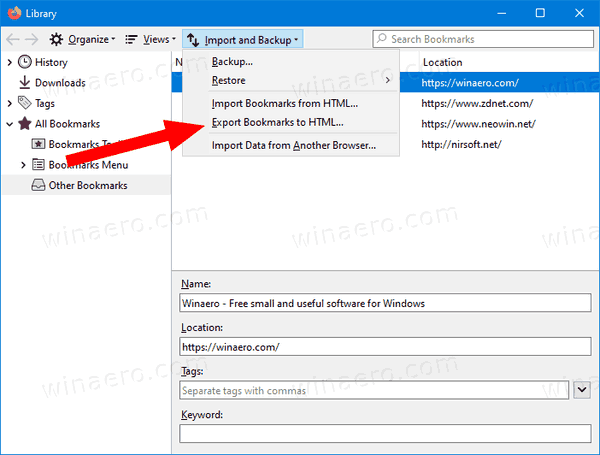
- Navigați la un folder la alegere, specificați numele fișierului dorit și faceți clic pe Salvați.
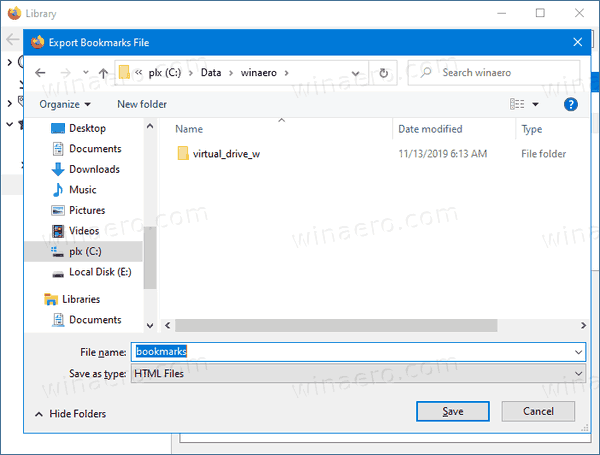
- Acum puteți închide Bibliotecă dialog.
Esti gata. Marcajele dvs. sunt acum exportate într-un fișier.
Pentru a importa marcaje din fișierul HTML în Firefox,
- Deschideți Mozilla Firefox.
- Faceți clic pe Butonul Bibliotecă > Marcaje în bara de instrumente, apoi faceți clic pe Afișați toate marcajele. Sau pur și simplu apăsați Ctrl + Schimb + B pentru a deschide direct Toate marcajele vedere.
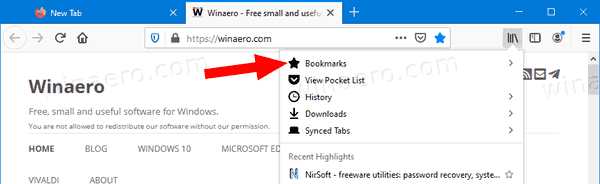
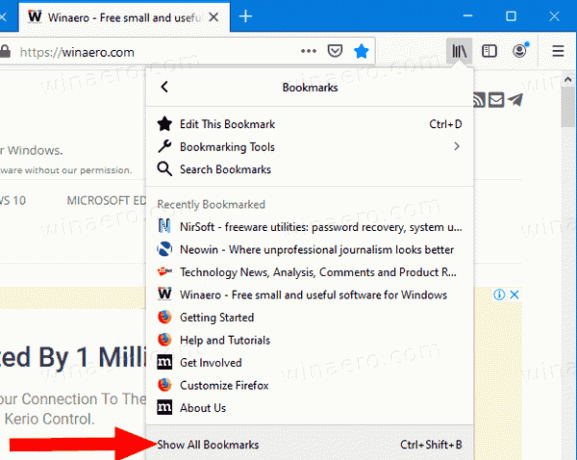
- Click pe Import și backup meniul derulant.
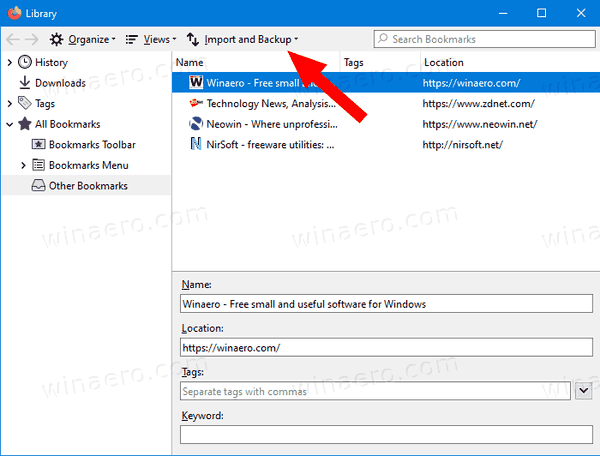
- Selectați Importați marcaje din HTML.
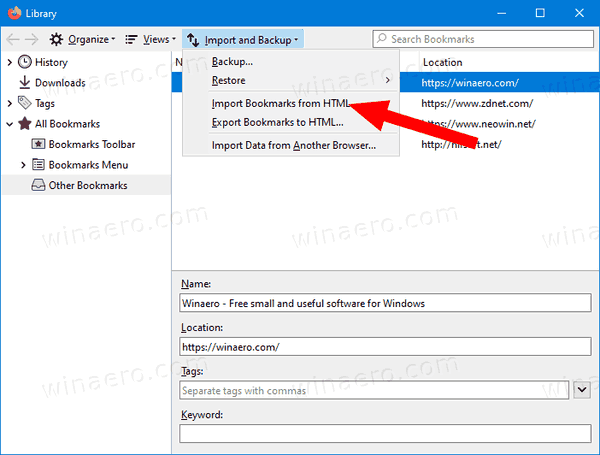
- Căutați un fișier HTML cu marcajele exportate.
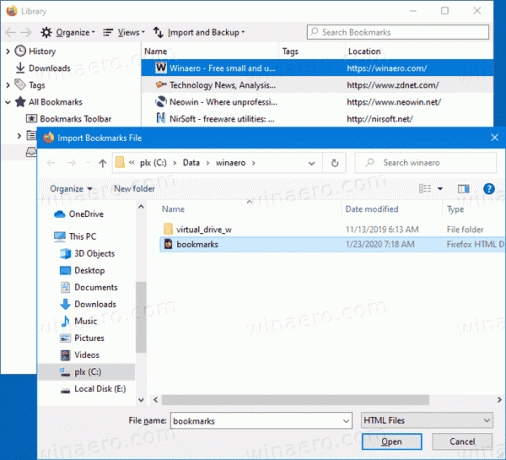
- Click pe Deschis. Aceasta va importa marcaje în Firefox din fișierul HTML selectat.
Asta e!
