Cum să împiedicați Windows 10 să intre în modul Repaus
Există mai multe modalități de a împiedica Windows 10 să intre în modul de repaus (sau să intre în repaus). Puteți utiliza instrumentele încorporate sau una dintre numeroasele alternative terțe. Acest articol vă va arăta cum să împiedicați Windows 10 să dorm.
Publicitate
În mod implicit, Windows 10 intră automat în modul de repaus după 30 de minute de inactivitate. În unele cazuri, este posibil să doriți să lăsați computerul să funcționeze fără întreruperi pentru a finaliza unele sarcini de fundal, cum ar fi descărcarea sau încărcarea fișierelor mari, redarea unui videoclip etc. Puteți dezactiva temporar modul de repaus, puteți crește timpul de repaus sau puteți utiliza o aplicație terță parte.
Dacă nu doriți să instalați aplicații terță parte pentru a gestiona modul de repaus, începeți pur și simplu cu schimbarea setărilor implicite. Singurul dezavantaj este că va trebui să reveniți mai târziu modificările la valorile implicite.
Împiedicați Windows 10 să intre în modul de repaus
- presa Victorie + X sau faceți clic dreapta pe start buton.
- Selectați Opțiuni de putere.
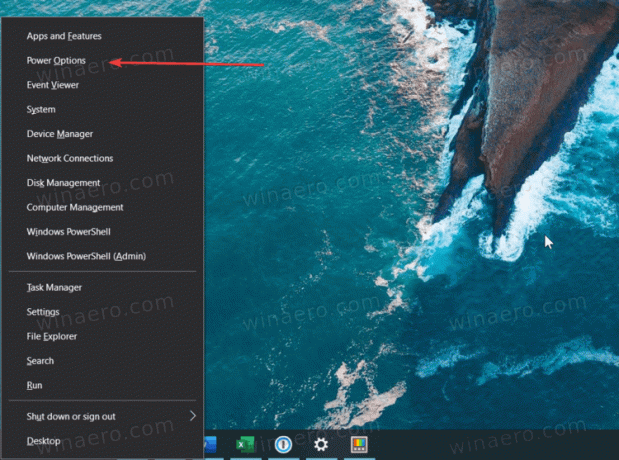
- În fereastra Setări, găsiți Dormi opțiune. Puteți ajunge acolo și apăsând Victorie + eu și navigarea către Sistem > Opțiuni de alimentare.
- Selectați dintr-un meniu derulant Nu sau orice altă opțiune, de exemplu, 4 ore.

- Inchide Setări Windows aplicația.
- După ce ați terminat toate sarcinile, repetați pașii de mai sus și setați o perioadă mai mică, de exemplu, 1 oră.
Acesta este modul în care împiedicați Windows 10 să stea fără instrumente terțe.
Împiedicați Windows 10 să doarmă cu PowerToys
De asemenea, puteți utiliza setul de instrumente Microsoft, PowerToys, pentru a preveni repausul Windows 10. Versiunea 0.41 a primit un nou utilitar numit „Awake” care permite o gestionare puțin mai bună a somnului fără a modifica setările implicite Windows. Instrumentul va plasa o pictogramă dedicată în zona tavă. Puteți folosi această pictogramă pentru a dezactiva rapid modul de repaus în Windows 10 pe termen nelimitat sau pentru o anumită perioadă.
Pentru a preveni ca Windows 10 să stea cu PowerToys, procedați în felul următor.
- Descărcați și instalați PowerToys de pe site-ul oficial Depozitul GitHub.
- Rulați programul și găsiți Treaza instrument.
- Activați Treaza.
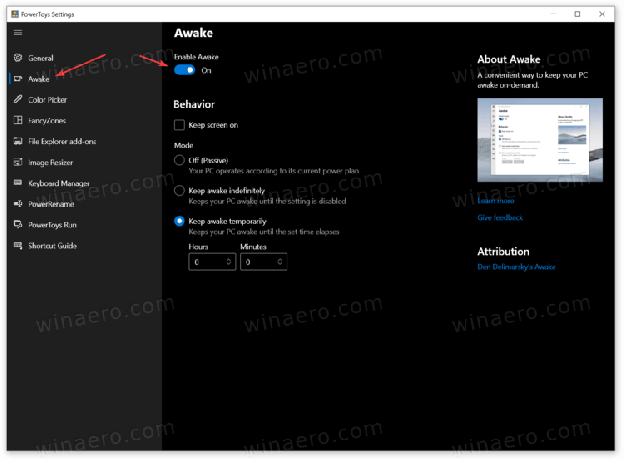
- Apoi, selectați unul dintre cele trei moduri. The Off opțiunea nu schimbă nimic - computerul va urma planul de alimentare implicit setat în Setări Windows.
- The Rămâi treaz la infinit setarea va împiedica Windows 10 să intre în somn până când dezactivați manual opțiunea.
- În cele din urmă, cel Rămâneți treaz temporar opțiunea vă permite să setați o anumită perioadă în care computerul va continua să funcționeze.
Esti gata. După cum s-a menționat mai sus, puteți gestiona instrumentul Awake folosind o pictogramă de ceașcă în tava de notificări. Faceți clic dreapta pe pictogramă și selectați un mod preferat.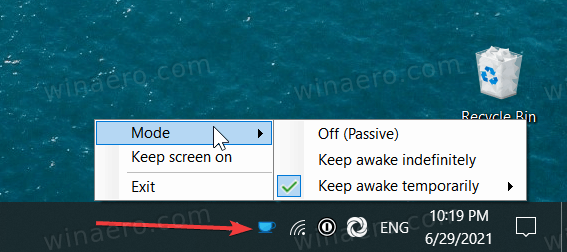
Dacă este necesar, bifați lângă Păstrați ecranul pe opțiune. Aplicația va menține afișajul aprins până când schimbați modurile.
Notă: Trebuie să mențineți PowerToys în funcțiune pentru ca sistemul să urmeze regulile pe care le-ați stabilit. Dacă părăsiți PowerToys, Windows va comuta la setările implicite de alimentare.
În afară de instrumentul Awake, PowerToys oferă multe alte utilități convenabile, cum ar fi redenumirea în bloc, redimensionarea imaginii, lansatorul de aplicații, remaparea tastaturii etc. De asemenea, PowerToys este open-source și vine direct de la Microsoft.
Acesta este modul în care împiedicați Windows 10 să doarmă.
