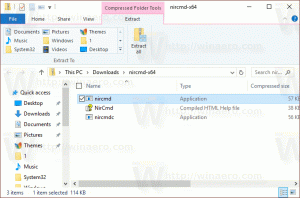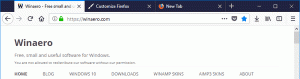Cum să găsiți data instalării aplicației în Windows 10
Puteți găsi data instalării aplicației în Windows 10 folosind o varietate de metode. Este stocat în Registry pentru aplicațiile clasice, dar nu pentru aplicațiile Store. Să revizuim ce puteți face pentru a găsi când a fost instalat un program sau o aplicație Microsoft Store.
Dacă aveți Windows 10 în funcțiune de mult timp, este posibil să aveți o mulțime de aplicații instalate. Unele dintre ele pot fi aplicații clasice, altele pot fi aplicații moderne din Microsoft Store. Este foarte probabil să nu vă amintiți când ați instalat acest sau acel program.
Această postare vă va ajuta să aflați când a fost instalată o aplicație în Windows 10. Vom face același lucru pentru aplicațiile moderne pentru a afla când a fost instalat un program din Microsoft Store.
Pentru a găsi data instalării aplicației în Windows 10
- Deschis Setări.
- Mergi la Aplicații și caracteristici > Aplicații.
- În dreapta, vezi data instalării lângă fiecare program instalat.
- Acum puteți închide Setări aplicația.
Cu toate acestea, rețineți că multe aplicații suprascriu Data instalării valoare setând-o la data ultimei actualizări. Prin urmare, este posibil ca aceste informații să nu fie exacte pentru unele aplicații.
Același lucru se poate face din panoul de control clasic. Include clasicul Dezinstalați un program applet care oferă și datele de instalare a aplicației.
Găsiți Data de instalare a programului în Panoul de control
- Deschide Panou de control.
- Navigheaza catre Panou de control\Programe\Programe și caracteristici.
- Pe pagina următoare, faceți clic pe Mai multe opțiuni butonul și asigurați-vă că este setat la "Detalii".
- În coloana „Instalat pe”, veți găsi data instalării aplicației.
- Făcând clic pe titlul coloanei, puteți modifica ordinea de sortare a aplicațiilor pentru a găsi cele mai noi/mai vechi date de configurare.
Aceste două metode sunt metodele clasice. Dar mai sunt câteva. De exemplu, puteți folosi Microsoft Store pentru a afla când a fost instalată o aplicație modernă pe computer.
Aflați când a fost instalat un program din Microsoft Store
- Deschide Magazin Microsoft aplicația.
- Faceți clic pe butonul de meniu cu 3 puncte și selectați Biblioteca mea din meniu.
- În Biblioteca mea, Click pe Instalat pe stanga.
- În dreapta, vezi Modificat valoarea datei din lista de aplicații instalate.
Esti gata.
De asemenea, există trei metode tocilar care pot fi utile în diverse situații. Acestea implică Registry, PowerShell și Command Prompt. Acestea pot fi folosite pentru a afla data instalării unei aplicații în Windows 10.
Găsiți data la care aplicația a fost instalată în Registry
Pentru aplicațiile desktop, Windows 10 scrie data de configurare a aplicației în Registry. Așa că îl puteți deschide și puteți verifica direct data configurării aplicației.
Pentru a găsi data instalării aplicației în Registry, procedați în felul următor.
- Deschide Registru aplicația.
- Du-te la cheie
HKEY_LOCAL_MACHINE\SOFTWARE\Microsoft\Windows\CurrentVersion\Uninstall. Este posibil să deschideți această cheie cu un singur clic. - Fiecare subcheie sub Dezinstalează cheia reprezintă o singură aplicație instalată. Puteți găsi aplicația pe care o căutați la numele cheii și, de asemenea, bifând Numele afisat valoare din dreapta.
- Acum vezi
Data instalăriivaloare care conține data de configurare a aplicației în formatul an (AAAA)-lună (mm)-data (zz). - Dacă aplicația dvs. este o aplicație pe 32 de biți, dar executați un Versiunea Windows pe 64 de biți, ar trebui să repetați pașii de mai sus sub cheie
HKEY_LOCAL_MACHINE\SOFTWARE\WOW6432Node\Microsoft\Windows\CurrentVersion\Uninstall.
Esti gata.
Răsfoirea în registru poate să nu fie distractivă, așa că iată unde PowerShell poate fi o alternativă sigură. În plus, vă poate economisi timp și permite, de asemenea, automatizarea.
Găsiți data la care programul a fost instalat în PowerShell
- Deschis PowerShell.
- Tastați sau copiați și lipiți următoarea comandă în:
Get-ItemProperty hklm:\SOFTWARE\Microsoft\Windows\CurrentVersion\Uninstall\* | select-object DisplayName, InstallDate. - Veți găsi datele de instalare pentru majoritatea aplicațiilor desktop.
- Pentru aplicații pe 32 de biți activate Windows 10 pe 64 de biți, lansați următoarea comandă:
Get-ItemProperty hklm:\SOFTWARE\WOW6432Node\Microsoft\Windows\CurrentVersion\Uninstall\* | select-object DisplayName, InstallDate. - Acum veți vedea numele aplicației și data instalării acesteia în formatul AAAAMMZZ pentru programele dvs. instalate.
În cele din urmă, vechiul prompt de comandă poate fi, de asemenea, de ajutor.
Găsiți data instalării aplicației în linia de comandă
- Deschide un nou prompt de comandă.
- Tastați sau copiați-lipiți următoarea comandă:
wmic product get Description, InstallDate. - Acum veți vedea numele aplicației și data instalării acesteia în formatul AAAAMMZZ pentru programele dvs. instalate.
Lucrul grozav despre ultima metodă, care este tipărirea atât aplicațiilor pe 32 de biți, cât și pe 64 de biți într-o singură vizualizare.
Asta e totul despre subiect.