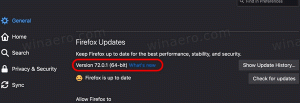Montați automat fișierele VHD sau VHDX la pornire în Windows 10
Cum se montează automat fișierul VHD sau VHDX la pornire în Windows 10
Windows 10 acceptă unități virtuale în mod nativ. Este capabil să recunoască și să utilizeze fișiere ISO, VHD și VHDX. Pentru fișierele ISO, Windows 10 creează o unitate de disc virtuală. Pentru fișierele VHD și VHDX, Windows 10 creează o nouă unitate accesibilă prin folderul Acest PC din File Explorer. De asemenea, aceste fișiere pot fi utilizate în Mașini Hyper-V. Ați putea fi interesat să montați automat un fișier VHD(X) la pornire. Iată cum se poate face.
Publicitate
Ce sunt fișierele VHD și VHDX
Formatul de fișier Virtual Hard Disk (VHD) permite încapsularea hard disk-ului într-un fișier individual pentru a fi utilizat de sistemul de operare ca disc virtual în toate aceleași moduri sunt folosite hard disk-urile fizice. Aceste discuri virtuale sunt capabile să găzduiască sisteme de fișiere native (NTFS, FAT, exFAT și UDFS) în timp ce acceptă operațiuni standard de disc și fișiere. Dimensiunea maximă a unui fișier VHD este de 2.040 GB.
VHDX este o nouă versiune a formatului VHD care are o capacitate de stocare mult mai mare decât formatul VHD mai vechi. De asemenea, oferă protecție împotriva corupției datelor în timpul căderilor de curent și optimizează aliniamentele structurale de discuri dinamice și diferențiate pentru a preveni degradarea performanței pe noi, cu sectoare fizice mari discuri. Acceptă o capacitate de stocare a hard diskului virtual de până la 64 TB.
Tipuri de discuri virtuale
Windows 10 acceptă două tipuri de discuri virtuale:
- Fix—Fișierul imagine VHD este pre-alocat în stocul de suport pentru dimensiunea maximă solicitată.
- Extensibil— Cunoscut și sub denumirea de „dinamic”, „extensibil dinamic” și „spars”, fișierul imagine VHD folosește numai ca mult spațiu pe stocul de rezervă, după cum este necesar pentru a stoca datele reale de pe discul virtual în prezent conţine. La crearea acestui tip de disc virtual, API-ul VHD nu testează spațiul liber pe discul fizic pe baza dimensiunii maxime solicitate, prin urmare, este posibil să se creeze cu succes un disc virtual dinamic cu o dimensiune maximă mai mare decât discul fizic disponibil gratuit spaţiu.
Există un număr de metode pe care le puteți utiliza pentru a crea un fișier VHD. Le-am revizuit pe toate în următoarea postare pe blog: Creați un nou fișier VHD sau VHDX în Windows 10.
Notă: Această metodă utilizează comenzi PowerShell care funcționează numai atunci când caracteristica Hyper-V este activată. Trebuie să activați Hyper-V pe computer pentru a continua.
Pentru a monta automat fișierul VHD sau VHDX la pornire în Windows 10,
- Deschis Instrumente administrative.
- Faceți clic pe pictograma Task Scheduler.

- În biblioteca Task Scheduler, faceți clic pe Creați sarcină... link din dreapta.

- În dialogul Creare sarcină, completați caseta Nume un text semnificativ, cum ar fi „Montarea automată a unității mele VHD”.
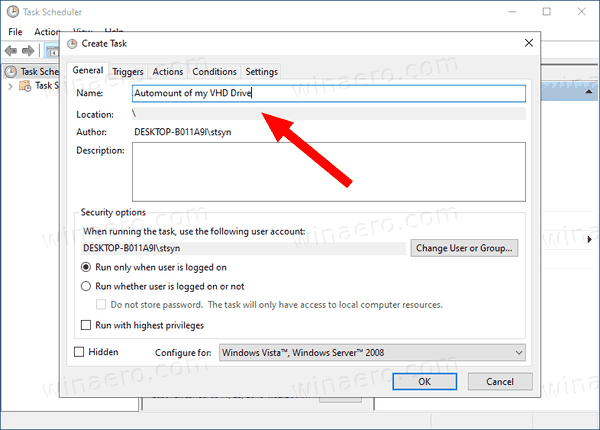
- Setați opțiunile după cum urmează:
- Configurați pentru Windows 10.
- Rulați indiferent dacă utilizatorul este conectat sau nu
- Rulați cu caseta cu cele mai mari privilegii
- Comutați la fila Declanșatoare și faceți clic pe Nou... buton.

- Seteaza Începeți sarcina opțiunea pentru La pornire.

- Selectați la Acțiuni fila și faceți clic pe Nou buton.

- În Program/script tipul casetei de text
powershell.exe.
- Introduceți următoarele în Adaugă argumente casetă de text:
Mount-VHD -Cale „Complet\cale\la\fișier\VHD sau VHDX\dvs.”. SchimbaÎntreaga\cale\la\fișierul\VHD sau VHDX\dvs.porțiune la calea completă reală a fișierului VHD/VHDX pe care doriți să o montați automat la pornire.
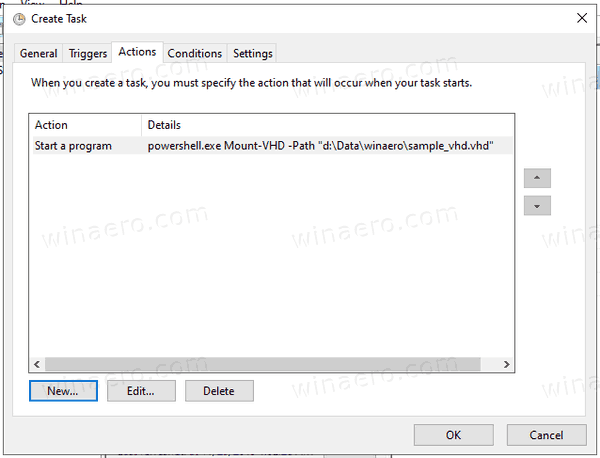
- Comutați la Condiții fila și dezactivați opțiunea Porniți sarcina numai dacă computerul este alimentat de curent alternativ.

- Faceți clic pe butonul OK pentru a crea sarcina.
- Introduceți parola contului de utilizator (sau alte acreditări ale contului de utilizator administrativ).

Esti gata!
Note:
- Dacă fișierul dvs. VHD este criptat cu BitLocker, poate fi necesar să adăugați o întârziere pentru a face să apară o solicitare de autentificare după ce vă conectați la Windows. Activați Amânare sarcină pentru opțiunea de pe Trigger nou pagina sau editați declanșatorul existent. 30 de secunde ar trebui să fie suficiente.
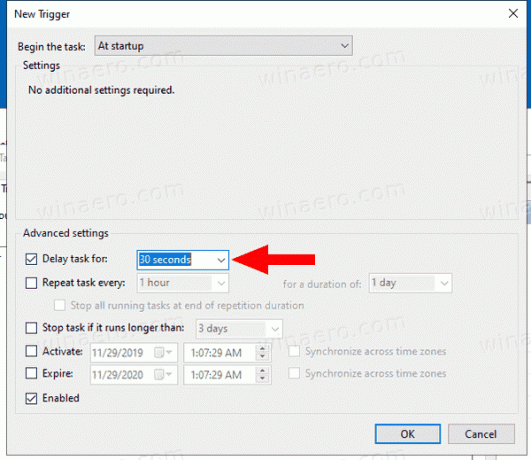
- Poti dezactivați această sarcină pentru a opri temporar montarea fișierului VHD/VHDX la pornire. Îl puteți reactiva atunci când este necesar.

- Pentru a dezactiva definitiv montarea automată a fișierului VHD, ștergeți sarcina din Tasks administrative > Task Scheduler > Task Scheduler Library.
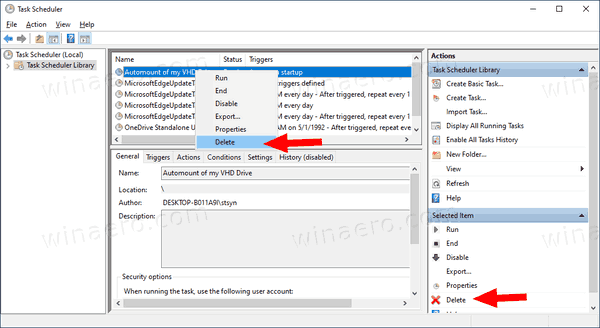
Asta e.