Faceți upgrade la Windows 11 de la Windows 10, Windows 8.1 sau Windows 7
Iată cum puteți face upgrade la Windows 11 de la Windows 7, Windows 8.1 sau Windows 10. Windows 11 vine cu o mulțime de reproiectări vizuale și include instrumente, sunete și aplicații noi.
Dacă dispozitivul dvs. îndeplinește cerințe minime de hardware, puteți trece fără probleme de la Windows 10 la Windows 11. Microsoft este pe cale să finalizeze lansarea upgrade-ului la începutul anului 2022.
Publicitate
Pentru computerele compatibile, Windows Update va afișa o notificare că computerul este eligibil pentru upgrade. Dar Microsoft efectuează întotdeauna lansări graduale, astfel încât unele dispozitive primesc oferta de upgrade mai repede decât altele. De asemenea, nu toate dispozitivele Windows 10 sunt compatibile cu cel mai recent sistem de operare. Una dintre cerințele stricte ale Windows 11 este obligatorie Secure Boot și TPM 2.0.
Actualizarea de la Windows 10 la Windows 11 vei fi liber. Oferta nu este limitată de timp pentru sistemele eligibile. Cu toate acestea, Microsoft își rezervă dreptul de a rezilia eventual opțiunea de upgrade gratuit, dar aceasta va fi disponibilă pentru cel puțin un an.
Sfat: Puteți verifica rapid dacă computerul este compatibil cu Windows 11 folosind programul oficial Aplicația PC Health Check.
Faceți upgrade la Windows 11
Procesul de actualizare necesită să efectuați o serie de pași avansați. Puteți continua cu Asistentul de instalare, Windows Update sau pur și simplu prin descărcarea unui fișier ISO de la Microsoft. Primele două sunt instrumente automate oferite de gigantul software Redmond pentru a simplifica procesul de actualizare. Să trecem în revistă aceste metode.
Utilizarea Asistentului de instalare Windows 11
- Descărcați Asistentul de instalare Windows 11 folosind acest link.
- Rulați
Windows11InstallationAssistant.exefişier. - Urmați instrucțiunile de pe ecran. Aplicația va descărca automat Windows 11 pe dispozitivul dvs.
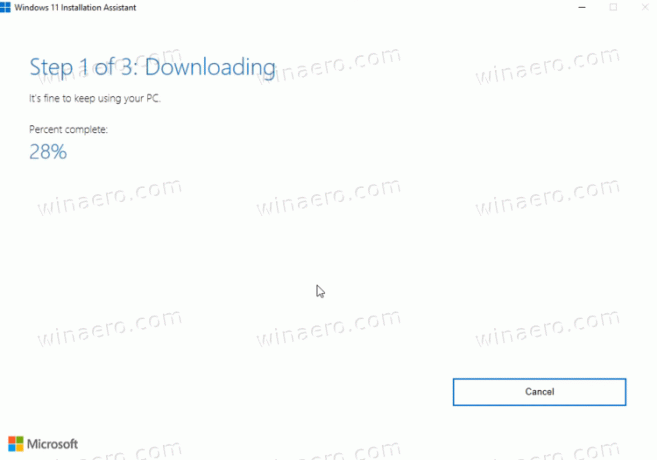
- După ce procesul se termină, vă va solicita să reporniți sistemul de operare.
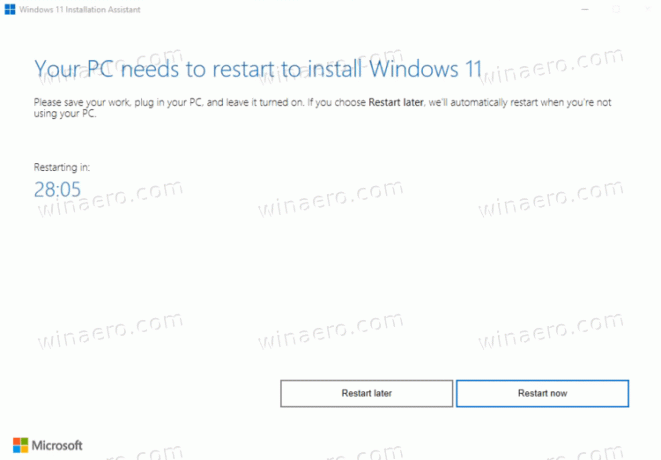
- Odată repornit, computerul va fi actualizat la Windows 11.
Faceți upgrade la Windows 11 cu Windows Update
Dacă computerul dvs. este eligibil pentru upgrade la Windows 11, Windows 10 vă va afișa în cele din urmă o ofertă de actualizare. De asemenea, va apărea chiar în aplicația Setări, pe pagina Windows Update. Îl puteți folosi pentru a face upgrade la cel mai recent sistem de operare.
Pentru a face upgrade la Windows 11 utilizând notificarea Windows Update pe Windows 10, procedați în felul următor.
- Deschideți aplicația Setări; presa Victorie + eu pentru asta.
- Navigheaza catre Upgrade și securitate > Windows Update.
- În dreapta, faceți clic pe Descarca si instaleaza buton.
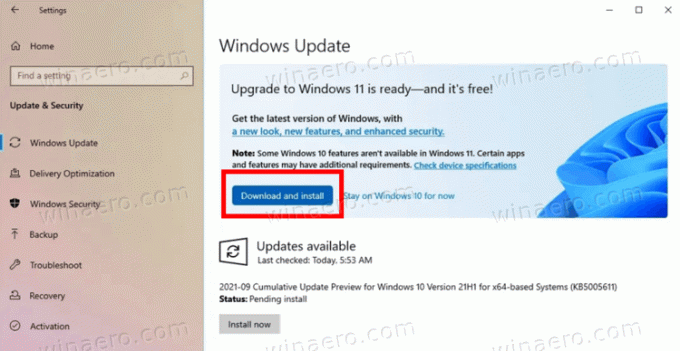
- Windows va începe să descarce fișierele de configurare. După ce ați terminat, vă va solicita să reporniți computerul.
- După repornirea sistemului de operare, veți ajunge cu procesul de actualizare la Windows 11.
Esti gata.
Folosind imaginea ISO sau USB bootabil
Trebuie să obțineți un mediu de instalare, dacă nu îl aveți încă. După ce vă verificați compatibilitatea hardware-ului, trebuie să dezactivați orice aplicație antivirus terță parte, dacă aveți una.
Pregătiți mediul de instalare
- Creeaza o suport de pornire sau obțineți un Fișier ISO.
- Deconectați toate dispozitivele externe și, dacă este posibil, hard disk-urile care nu ar trebui să stocheze fișierul OS. Acest lucru vă va scuti de la pierderea datelor importante și va împiedica Windows 11 să-și instaleze încărcătorul de pornire pe o unitate greșită.
- Dezactivați sau suspendați BitLocker pentru unitatea de sistem dacă îl aveți criptat.
- Acum, conectați unitatea flash USB cu Windows 11, introduceți suportul DVD sau montați fișierul ISO.
- În Windows 10 și Windows 8.1, faceți dublu clic pe Fișier ISO pentru a-l deschide în File Explorer.
- În Windows 7, extrageți conținutul fișierului ISO în orice folder folosind Instrument gratuit 7-Zip open source.
- Deschide setările firmware-ului computerului și asigurați-vă că ați activat UEFI, TPM 2.0 și Secure Boot.
Sunteți gata să faceți upgrade la Windows 11 de la sistemul de operare existent.
Actualizați Windows existent la Windows 11
- Navigați la locația folderului cu fișierele de configurare Windows 11, de ex. deschideți-vă mediul USB.
- Faceți clic pe
setup.exefişier.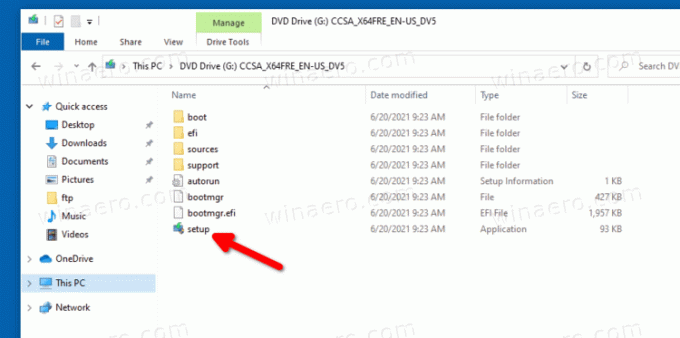
- Clic da pentru a confirma solicitarea Control cont utilizator.
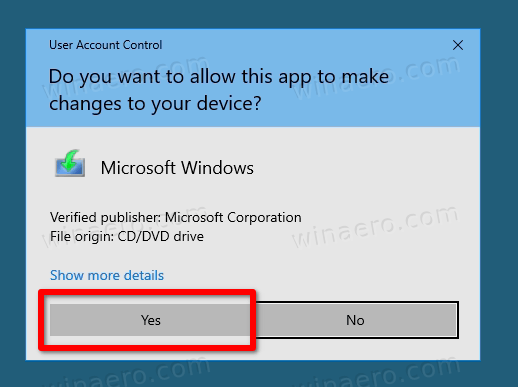
- În fereastra de dialog Configurare 11, faceți clic pe Schimbați modul în care Setup descarcă actualizările.
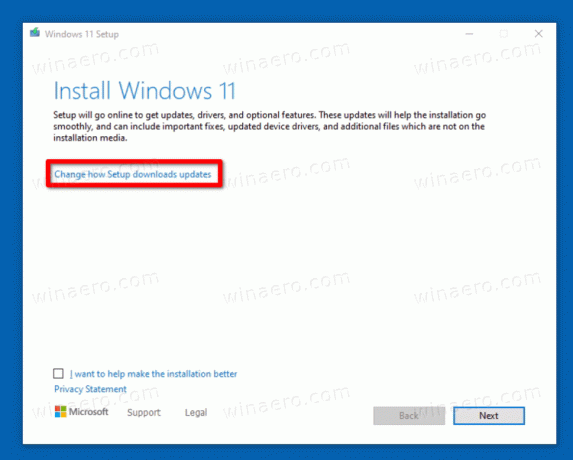
- Selectați oricare Descărcați actualizări, drivere și caracteristici opționale sau Nu acum conform preferintelor tale.
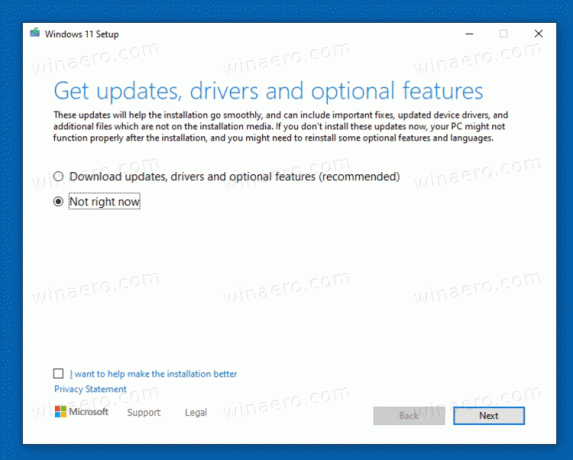
- Configurarea Windows 11 va verifica pentru scurt timp computerul și dispozitivele, apoi va afișa un acord de licență. Clic Accept a inainta, a merge mai departe.

- Programul de instalare va verifica dacă există actualizări disponibile (acolo unde sunt disponibile), apoi va verifica dacă există suficient spațiu pe disc.
- Pe Alege ce să păstrezi legătură.
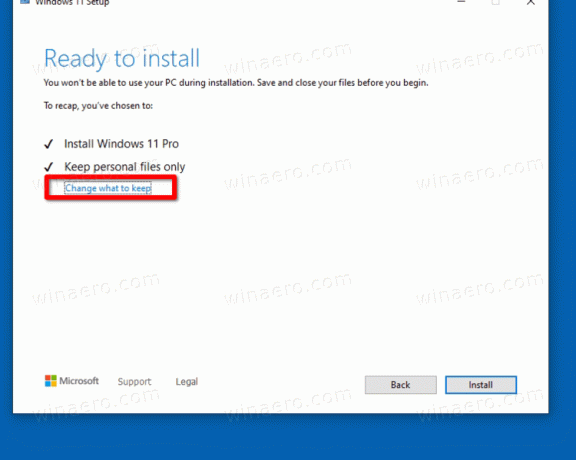
- În funcție de ceea ce doriți să transferați în noul sistem de operare, selectați oricare Păstrați fișierele personale și aplicația, Păstrează doar fișierele personale, sau Nimic. Opțiunile disponibile pot diferi în funcție de versiunea de Windows pe care o actualizați la Windows 11.
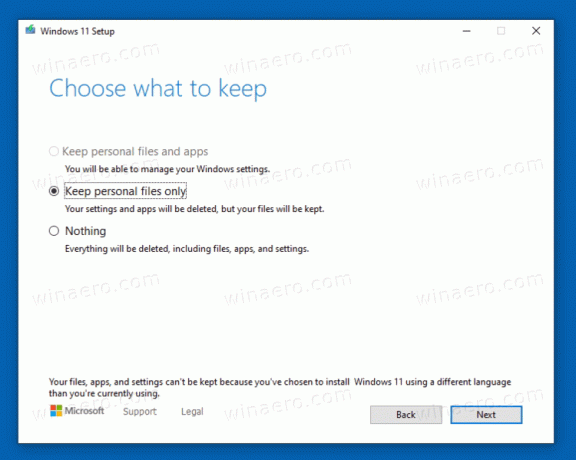
- Faceți clic pe Instalare butonul și așteptați ca programul de instalare să vă actualizeze sistemul de operare existent la Windows 11.
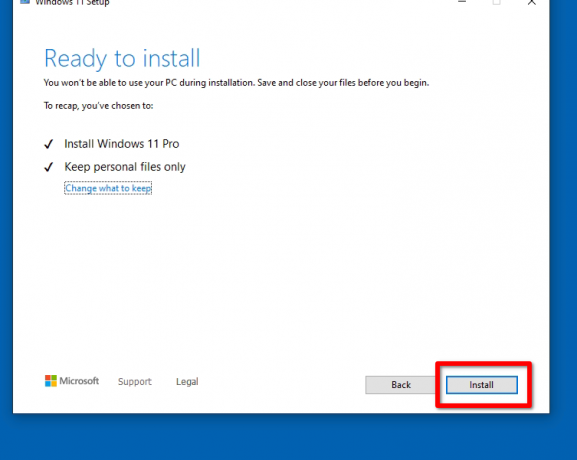
Esti gata! Computerul va reporni de mai multe ori și veți vedea în sfârșit Windows 11 cu meniul Start deschis.

Acesta este totul despre cum să faci upgrade la Windows 11.


