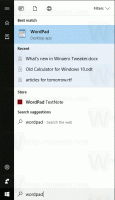Schimbați culoarea dreptunghiului de selecție translucidă în Windows 10
Dreptunghiul de selecție translucid reprezintă selecția atunci când faceți clic stânga și mențineți apăsat pe stânga butonul mouse-ului, apoi trageți cursorul mouse-ului peste elementele din File Explorer sau de pe Desktop pentru a le selecta lor. Are un chenar de culoare solidă și umplut cu o versiune translucidă de aceeași culoare. Iată cum să-l schimbi.
În Windows 10, puteți modifica atât culoarea chenarului, cât și culoarea selecției pentru dreptunghiul de selecție.
Capacitatea de a personaliza culorile a fost disponibilă în versiunile anterioare de Windows când a fost folosită tema Classic. Cu toate acestea, Windows 8 și Windows 10 nu mai includ tema clasică și toate opțiunile acesteia sunt eliminate. Caracteristica de personalizare a culorilor a fost concepută pentru tema Clasic, astfel încât interfața de utilizator pentru această caracteristică lipsește în versiunile recente de Windows.
În timp ce interfața cu utilizatorul lipsește, puteți încă schimba culoarea folosind o modificare a registrului.
Pentru a schimba culoarea dreptunghiului de selecție translucid în Windows 10, urmează următoarele instrucțiuni.
- Deschide Aplicația Registry Editor.
- Accesați următoarea cheie de registry.
HKEY_CURRENT_USER\Control Panel\Colors
Vedeți cum să accesați o cheie de registry cu un singur clic.
- Vedeți valorile șirului HotTrackingColor și Hilight. HotTrackingColor reprezintă valoarea culorii pentru dreptunghiul de selecție translucid. The Hilight valoare poate fi folosită pentru a seta culoarea chenarului dreptunghiului de selecție.
- Pentru a găsi o valoare adecvată a culorii, deschideți Microsoft Paint și faceți clic pe Editați culoarea buton.
Roșu[spațiu]Verde[spațiu]Albastru
- Pentru ca modificările efectuate prin modificarea Registrului să intre în vigoare, trebuie să faceți acest lucru Sign out și conectați-vă la contul dvs. de utilizator.
Esti gata.
Inainte de:
După:
Notă: valorile implicite sunt următoarele:
- Highlight = 0 120 215
- HotTrackingColor = 0 102 204
Asta e.
Articole similare:
- Schimbați culorile în linia de comandă în Windows 10
- Schimbați culoarea barelor de titlu inactive în Windows 10
- Schimbați culoarea textului barei de titlu în Windows 10
- Schimbați fundalul aplicației de e-mail la culoarea personalizată în Windows 10
- Cum se schimbă culoarea stropirii Edge în Windows 10