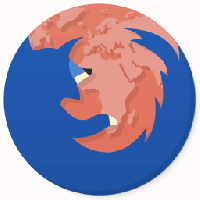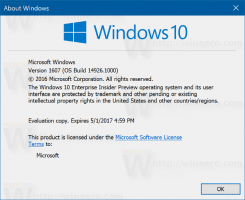Schimbați Fahrenheit în Celsius în aplicația Meteo din Windows 10
Aplicația Meteo din Windows 10 poate afișa temperatura în Fahrenheit (°F) sau Celsius (°C). Utilizatorii care nu se află în Statele Unite ar putea dori să treacă unitatea la scara Celsius mai familiară și invers. Comutarea între aceste două unități în aplicația Meteo este destul de ușoară. Iată cum se poate face.
Publicitate
Windows 10 vine cu aplicația Meteo care permite utilizatorului să obțină prognoza meteo pentru locația dvs. curentă. Poate afișa temperaturi medii și poate înregistra date pentru locul dvs. și din întreaga lume. Este o aplicație Store (UWP) dezvoltată de Microsoft care utilizează serviciul MSN pentru a obține previziuni precise pe 10 zile și pe oră.
Aplicația poate afișa temperatura în Fahrenheit (°F) sau Celsius (°C). Puteți comuta rapid între ele cu o singură apăsare a tastei.
Pentru a schimba Fahrenheit în Celsius în aplicația Meteo din Windows 10, urmează următoarele instrucțiuni.
- Lansați aplicația Meteo. Poate fi găsit în meniul Start.
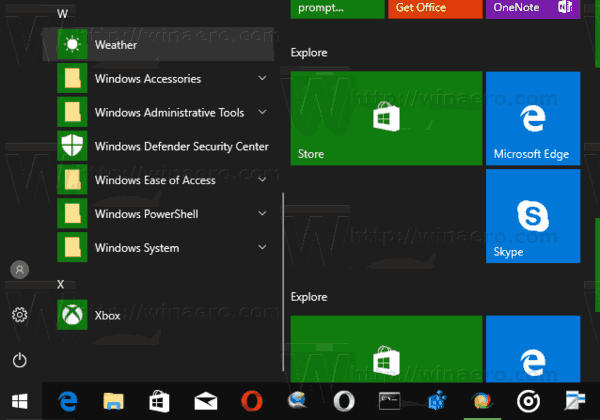 Sfat: vă puteți economisi timp. Vedea Cum să navigați în aplicații după alfabet în meniul Start din Windows 10.
Sfat: vă puteți economisi timp. Vedea Cum să navigați în aplicații după alfabet în meniul Start din Windows 10. - apasă pe Alt + introduce tastele de comandă rapidă împreună de pe tastatură pentru a comuta între Fahrenheit și Celsius.
Aplicația Meteo care arată temperatura în Fahrenheit: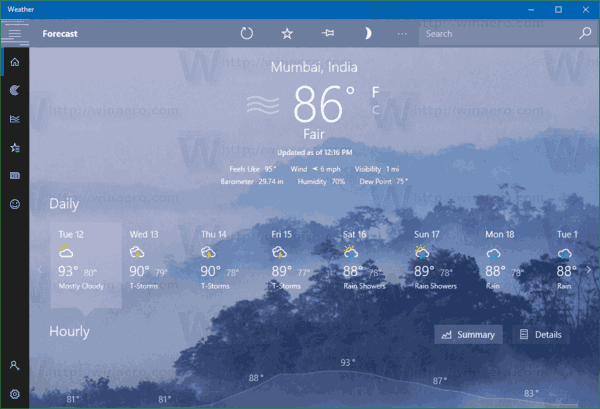
Aplicația Meteo care arată temperatura în Celsius: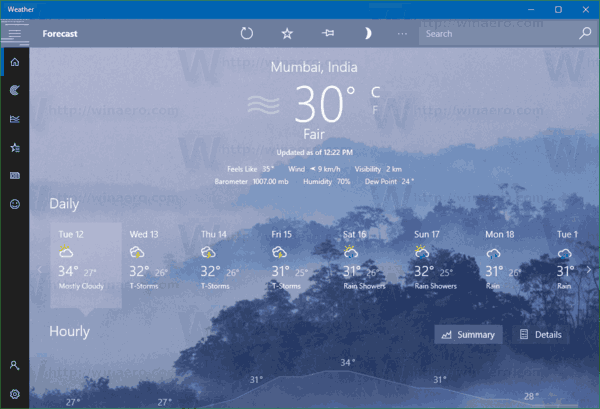
Un alt mod rapid pe care îl puteți utiliza este F (Fahrenheit) sau C (Celsius) litere de lângă valorile gradelor de temperatură. Aceste litere se pot face clic.
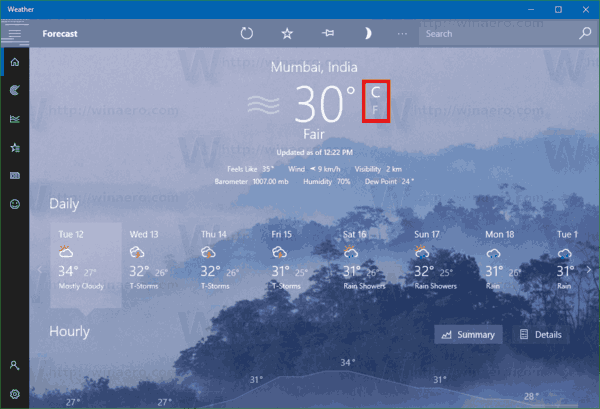
În cele din urmă, puteți schimba unitatea de temperatură în Fahrenheit sau Celsius în setările aplicației Meteo.
Cum să schimbați temperatura în Fahrenheit sau Celsius în Setările aplicației Meteo
- Lansați aplicația Meteo din meniul Start.
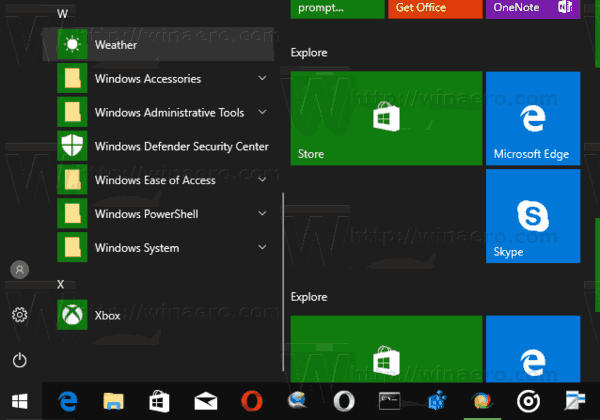
- Faceți clic pe pictograma glifului roată din colțul din stânga jos pentru a deschide pagina Setări.

- Pagina Setări va apărea pe ecran.
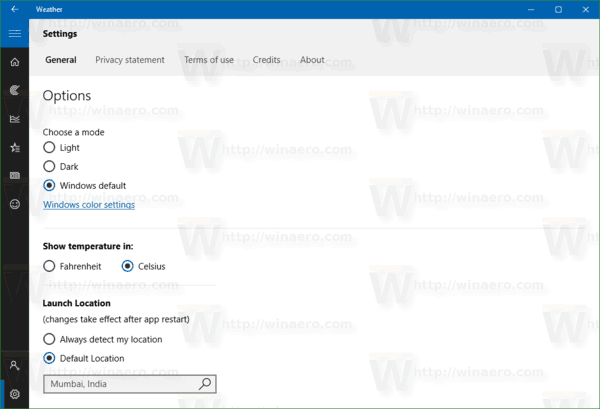 Sub Arată temperatura în, setați opțiunea dorită și ați terminat.
Sub Arată temperatura în, setați opțiunea dorită și ați terminat.
Acum citește: Cum să obțineți prognoza meteo în PowerShell.