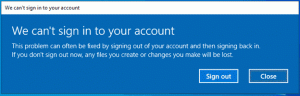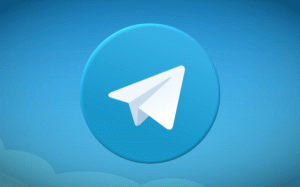Cum să eliminați pictograma OneDrive din File Explorer în Windows 11
Iată cum să eliminați pictograma OneDrive din panoul de navigare Windows 11 File Explorer. În mod implicit, afișează OneDrive - Personal articol fără opțiune de a scăpa de el. Din fericire, este ușor să schimbi acest lucru.
Publicitate
OneDrive este un client software pentru serviciul cloud propriu al Microsoft. Permite sincronizarea documentelor și fișierelor între computere. Similar cu Windows 10, Windows 11 are OneDrive preinstalat.
OneDrive Capacitate de stocare depinde de planul tău. Pentru consumatori, Microsoft oferă 5 GB de spațiu gratuit. Dacă aveți un abonament Microsoft 365, veți primi 1 TB pe OneDrive. În cele din urmă, puteți plăti puțin pentru spațiu suplimentar, să zicem 2TB.
OneDrive este disponibil pe toate platformele populare. De asemenea, funcționează ca o aplicație web. În Windows 11, pictograma OneDrive apare în panoul de navigare.
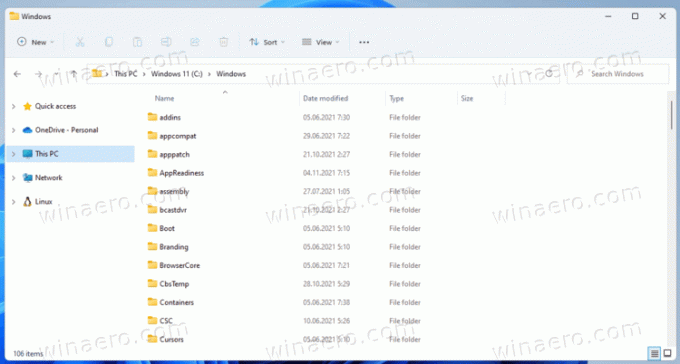
Dacă nu sunteți mulțumit de setările implicite, iată cum să le eliminați.
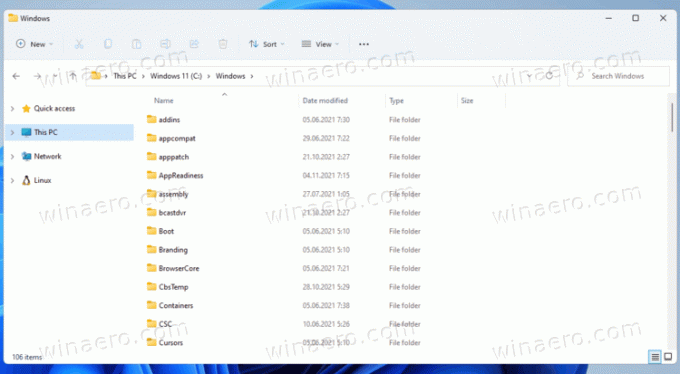
Eliminați pictograma OneDrive din File Explorer în Windows 11
- Deschide Editor de registru; apăsați Win + R și tastați
regeditîn Alerga cutie. - În panoul din stânga, accesați cheia
HKEY_CURRENT_USER\Software\Classes\CLSID\{018D5C66-4533-4307-9B53-224DE2ED1FE6}. Îl puteți copia și lipi în bara de adrese a editorului de registru. - În dreapta, faceți dublu clic pe
Sistem. IsPinnedToNameSpaceTreeValoare DWORD. - Modificați datele valorii de la 0 la 1 și faceți clic Bine.
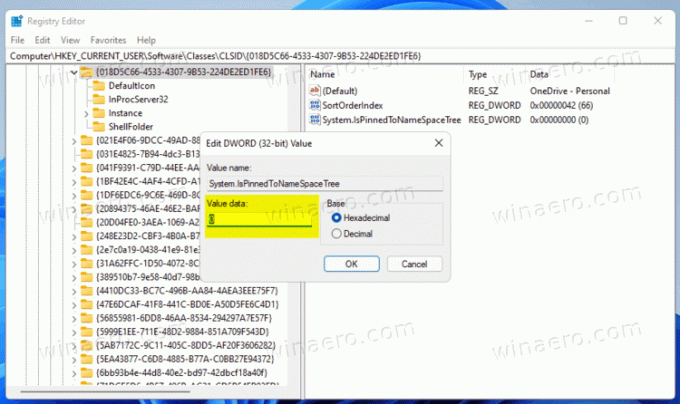
- Acum, navigați la cheie
HKEY_CURRENT_USER\Software\Microsoft\Windows\CurrentVersion\Explorer\Desktop\NameSpace. - Faceți clic dreapta pe
{018D5C66-4533-4307-9B53-224DE2ED1FE6}intrarea din stânga și selectați Șterge. Trebuie să-l eliminați.
- Închideți toate ferestrele Explorer pentru a aplica modificarea.
Esti gata!
Acum, dacă deschideți File Explorer, acesta nu va mai afișa pictograma OneDrive în panoul de navigare din stânga.
Puteți anula modificarea în orice moment ulterior. Tot ce trebuie să faceți este să schimbați sistemul. Valoarea IsPinnedToNameSpaceTree de la 0 la 1. După aceea, creați cheia HKEY_CURRENT_USER\Software\Microsoft\Windows\CurrentVersion\Explorer\Desktop\NameSpace\{018D5C66-4533-4307-9B53-224DE2ED1FE6}. În cele din urmă, redeschideți File Explorer.
Pentru a vă economisi timp, am pregătit câteva fișiere REG.
Descărcați fișiere REG gata de utilizare
În primul rând, descărcați următoarea arhivă ZIP și deschide-l. Acum, extrageți cele două fișiere de registry în orice folder la alegere.
Pentru a elimina pictograma OneDrive din File Explorer, faceți dublu clic pe fișier Remove_OneDrive_from_navigation_pane.reg. Acum, redeschideți File Explorer și OneDrive va dispărea din stânga.
Pentru a restabili OneDrive în panoul de navigare, utilizați fișierul Add_OneDrive_to_navigation_pane.reg.
Asta e!