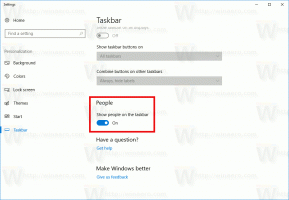Cum să restabiliți Windows Media Player în Windows 10
După cum probabil știți deja, Windows Media Player 12 devine o funcție opțională cu actualizări recente ale versiunii finale a Windows 10 Fall Creators Update. Aplicația este eliminată automat, așa că este posibil să doriți să o restaurați înapoi în sistemul de operare. În acest articol, vom vedea cum se poate face.
Windows Media Player a fost inclus cu Windows pentru o lungă perioadă de timp. Începând cu Windows 98, fiecare versiune nouă de Windows a venit cu o versiune îmbunătățită a aplicației. Windows Me a fost primul sistem de operare în care Windows Media Player a primit o bibliotecă media, skinuri și vizualizări. Era Windows XP a fost când au existat mai multe actualizări ale Windows Media Player, începând de la versiunea 8 până la versiunea 10. Windows Vista a adus Windows Media Player 11, iar Windows 7 a adus versiunea 12.
Pe lângă redarea locală a conținutului audio și video stocat pe unitatea dvs., playerul are și integrare cu bibliotecile OS, metadate, evaluări și gestionarea artei albumelor și poate gestiona fluxurile de pe Internet cu multicast. Poate reda conținut media cu înainte, înapoi, marcatori de fișiere (dacă există) și viteză de redare variabilă. WMP poate fi folosit și pentru a sincroniza conținutul de pe dispozitive care acceptă Media Transfer Protocol, extrage legal CD-uri audio sau inscripționează un disc. Are un egalizator grafic, suport pentru subtitrări și subtitrări, pluginuri care acceptă efecte DSP, crossfading și nivelare automată a volumului, liste de redare automate și funcții de control de la distanță. Operarea completă pe tastatură este posibilă în player. Pentru formatele video, WMP include ajustări universale pentru luminozitate, contrast, saturație și nuanță și control al raportului de aspect al pixelilor. Redarea DVD a fost acceptată în versiunea WMP pentru Windows 7, dar a fost eliminată ulterior.
Windows 10 vine cu Windows Media Player 12, dar a fost îmbunătățit în diferite moduri. A fost adăugat suport pentru audio FLAC, format container MKV și video HEVC. A fost adăugat și suportul pentru cel mai recent standard de etichete IDv3 pentru MP3-uri. De asemenea, funcția Play To a fost înlocuită cu o versiune mult îmbunătățită (Cast To feature) care poate folosi fie DLNA, fie Miracast pentru a transmite conținut către televizoare inteligente și alte dispozitive și este mai robust și compatibil.
În versiunile recente de Windows, cum ar fi Windows 10, Windows Media Player nu mai este aplicația implicită, deoarece nu se bazează pe UWP. În Windows 10, Muzică Groove este noua aplicație de redare muzicală prestabilită, iar Filme și TV este setată ca aplicație de redare video implicită.
Dacă ești extrem de nemulțumit de Eliminarea Windows Media Player, iată ce puteți face pentru a-l restaura.
Pentru a restabili Windows Media Player în Windows 10, urmează următoarele instrucțiuni.
- Deschis aplicația Setări.
- Accesați Aplicații > Aplicații și funcții.
- În dreapta, faceți clic pe link Gestionați funcțiile opționale.
- Faceți clic pe butonul Adăugați o caracteristică în partea de sus a paginii următoare.
- Găsiți caracteristica opțională numită Windows Media Player în lista de sub Adăugați o caracteristică.
- Apasă-l. Butonul de instalare va apărea așa cum se arată mai jos. Faceți clic pe butonul Instalare și ați terminat.
Sfat: Folosind această metodă, puteți elimina și Windows Media Player din Windows 10. Acest lucru va elibera aproximativ 60 MB de spațiu pe unitatea de sistem - nu mult. În Setări > Aplicații > Aplicații și caracteristici > pagina Gestionare caracteristici opționale, selectați Windows Media Player și faceți clic pe Dezinstalare pentru a-l elimina din sistemul de operare.
Există o metodă alternativă de a adăuga sau de a elimina Windows Media Player în Windows 10. Se poate face cu PowerShell. Iată cum.
Restaurați Windows Media Player în Windows 10 folosind PowerShell
- Deschis un PowerShell ridicat.
- Pentru a restabili Windows Media Player, utilizați următoarea comandă:
Activare-WindowsOptionalFeature -FeatureName „WindowsMediaPlayer” -Toate -Online
- Pentru a elimina Windows Media Player, utilizați următoarea comandă:
Dezactivați-WindowsOptionalFeature -FeatureName „WindowsMediaPlayer” -Online
Asta e.