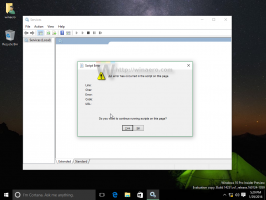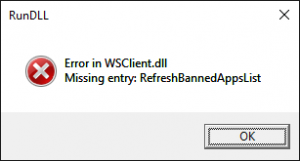Adăugați meniul contextual Bash în Windows 10

Windows 10 versiunea 1607 „Actualizare aniversară” vine cu o nouă caracteristică numită „Bash pe Ubuntu”. Oferă linia de comandă Linux „bash” pentru Windows printr-o implementare nativă care rulează mai rapid decât o mașină virtuală cu Linux instalat. Permite și rularea aplicațiilor Linux din consolă. Dacă îl utilizați frecvent, s-ar putea să vă fie util să aveți o comandă specială de meniu contextual „Open Bash Here” care deschide consola Bash în folderul dorit cu un singur clic. Iată cum îl puteți adăuga.
În acest articol presupun că aveți Bash pe Ubuntu instalat și configurat în Windows 10. Dacă nu, asigurați-vă că executați Windows 10 versiunea 1607 și mai întâi instalați Bash. Consultați aceste articole pentru referință:
- Cum să găsiți numărul de versiune Windows 10 pe care îl executați
- Cum să activați Ubuntu Bash în Windows 10
Odată configurat, puteți aplica o modificare a registrului, așa cum este menționat mai jos.
Pentru a adăuga Meniul contextual Bash în Windows 10, urmează următoarele instrucțiuni.
- Deschis Editorul Registrului.
- Accesați următoarea cheie de registry:
HKEY_CURRENT_USER\SOFTWARE\Classes\Directory
Sfat: vezi Cum să săriți la cheia de registry dorită cu un singur clic
- Creați aici o nouă subcheie numită „shell”:
- Sub shell, creați o nouă subcheie. Dați-i un nume ușor de recunoscut, cum ar fi „openbashhere”:
- Setați datele valorii valorii implicite (nenumite) din subcheia „openbashhere” la „Open Bash here”:
- Sub subcheia „openbashhere”, creați o nouă valoare de tip „Valoare șir extensibilă” și denumiți-o ca „pictogramă”:
- Setați datele valorii sale la:
%USERPROFILE%\AppData\Local\lxss\bash.ico
Vedeți această captură de ecran:
- Din nou, sub cheia „openbashhere”, creați o nouă subcheie numită „comandă”:
- Setați datele valorii valorii implicite (nenumite) a subcheii „comandă” la:
cmd.exe /c cd /d „%V” && bash.exe
Tocmai ați adăugat Bash în meniul contextual al folderelor: - Acum, repetați pașii de mai sus sub cheie:
HKEY_CURRENT_USER\SOFTWARE\Classes\Directory\Background
Aceasta va adăuga comanda Deschide Bash aici în meniul contextual de fundal Director:
- În plus, puteți crea o structură de registru similară sub cheie.
HKEY_CURRENT_USER\SOFTWARE\Classes\DesktopBackground
A obține
HKEY_CURRENT_USER\SOFTWARE\Classes\DesktopBackground\shell\openbashhere\command
Creați valori adecvate și datele acestora. Aceasta va adăuga comanda Open Bash here la meniul contextual al meniului contextual Desktop.
- În cele din urmă, puteți crea cheile și valorile corespunzătoare sub următoarea cheie:
HKEY_CURRENT_USER\SOFTWARE\Classes\Drive\shell\openbashhere
Aceasta va adăuga comanda Bash în meniul contextual al unității:
Pentru cei care doresc să evite editarea Registrului, o modificare gata de utilizare și un fișier de anulare sunt disponibile pentru descărcare aici:
Descărcați fișierele de registru
Pentru a economisi timp, utilizați Winaero Tweaker. Are opțiunea corespunzătoare în meniul contextual:
Urmărește următorul videoclip pentru a vedea această modificare în acțiune:
Sfat: vă puteți abona la canalul nostru YouTube AICI.
Asta e. Dacă aveți sugestii sau întrebări - bine ați venit la comentarii.