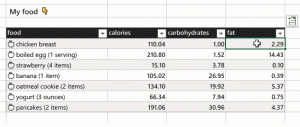Adăugați biblioteci la acest computer în Windows 10 și Windows 8.1
Astăzi aș dori să împărtășesc un truc care vă va permite să aveți o pictogramă Biblioteci chiar în interiorul folderului Acest PC. Este aplicabil Windows 10, Windows 8.1 și Windows 8. Cred că ar trebui să funcționeze și în Windows 7, dar nu l-am verificat încă. A avea biblioteci în acest computer economisește foarte mult timp pentru persoanele care folosesc frecvent funcția Biblioteci, deoarece va oferiți doar un clic acces la Biblioteci din vechile dialoguri Deschidere/Salvare Windows care nu au folderul panou.
Acest lucru se poate face printr-un truc simplu de Registry. Urmează următoarele instrucțiuni:
- Deschis Editorul Registrului.
- Accesați următoarea cheie de registry:
HKEY_CLASSES_ROOT\CLSID\{031E4825-7B94-4dc3-B131-E946B44C8DD5}Sfat: Vezi cum să săriți la cheia de registry dorită cu un singur clic.
- Preia cheia respectivă așa cum este descris AICI.
- Acum, la cheia de registru menționată mai sus, creați o nouă valoare DWORD pe 32 de biți numită DescriereID și setați-l la 3. Această valoare va fi folosită pentru a afișa Bibliotecile din categoria „Foldere” din acest PC.
- Dacă rulați o versiune de Windows pe 64 de biți (vezi Cum să determinați dacă rulați Windows pe 32 de biți sau pe 64 de biți), preluați dreptul de proprietate și accesul complet la următoarea cheie de registry:
HKEY_CLASSES_ROOT\Wow6432Node\CLSID\{031E4825-7B94-4dc3-B131-E946B44C8DD5}Din nou, creați același parametru DescriptionID și aici.
- Acum mergeți la următoarea cheie de registry:
HKEY_LOCAL_MACHINE\SOFTWARE\Microsoft\Windows\CurrentVersion\Explorer\MyComputer\NameSpace
Creați aici o nouă subcheie numită {031e4825-7b94-4dc3-b131-e946b44c8dd5}:
În cazul sistemului de operare pe 64 de biți, creați aceeași subcheie sub următoarea cheie:HKEY_LOCAL_MACHINE\SOFTWARE\Wow6432Node\Microsoft\Windows\CurrentVersion\Explorer\MyComputer\NameSpace
- Deconectați-vă și conectați-vă din nou la contul dvs. Windows. Alternativ, puteți doar reporniți shell-ul Explorer.
Puteți, de asemenea, propriul nostru instrument rapid, RegOwnershipEx, pentru a prelua cu ușurință dreptul de proprietate asupra cheilor de registru. RegOwnershipEx poate fi descărcat AICI
Acum, când deschideți Acest PC, veți vedea Biblioteci în interiorul acestuia. Iată o captură de ecran din Windows 10 TP:
Esti gata. Pentru a reveni la toate modificările, este suficient să ștergeți subcheia {031e4825-7b94-4dc3-b131-e946b44c8dd5} din
HKEY_LOCAL_MACHINE\SOFTWARE\Wow6432Node\Microsoft\Windows\CurrentVersion\Explorer\MyComputer\NameSpace și HKEY_LOCAL_MACHINE\SOFTWARE\Microsoft\Windows\CurrentVersion\Explorer\MyComputer\NameSpace și ștergeți cheile menționate mai sus Parametru DescriptionID.