Cum să deschideți opțiunile clasice de sunet în Windows 10
În Windows 10, există o serie de opțiuni pe care le puteți utiliza pentru a schimba sunetele pentru diferite evenimente de sistem, pentru a configura dispozitivele de ieșire și de intrare și multe altele. În versiunile moderne de Windows 10, multe opțiuni legate de sunete au fost mutate în aplicația Setări, așa că este nevoie de ceva timp pentru a deschide appletul clasic. În acest articol, vom vedea cum se poate face rapid.
Publicitate
În Windows 10, Microsoft a înlocuit panoul de control clasic cu unul nou Aplicația Setări. Este o aplicație modernă care preia unele opțiuni ale panoului de control clasic, inclusiv Setări de afișare, Sunete și multe altele. Panoul de control clasic va fi eliminat într-o zi din sistemul de operare. Cu toate acestea, în aplicația Setări, încă nu puteți face multe lucruri care au fost posibile în Panoul de control. De exemplu, încă nu puteți personaliza sunete pentru evenimente de sistem.
În Windows 10, pictograma volumului sunetului din bara de activități deschide un nou ecran derulant în loc de pop-up clasic (consultați Cum să activați vechiul control al volumului în Windows 10). Este nevoie de câteva clicuri înainte de a putea vedea applet-ul clasic. Să revizuim ce metode putem folosi pentru a deschide clasicul applet Sound în Windows 10.
Deschideți opțiunile clasice de sunet în Windows 10
Pasul 1: Apăsați Win + R pentru a deschide Alerga dialog.
Pasul 2: Tastați sau copiați-lipiți următoarea comandă:
mmsys.cpl
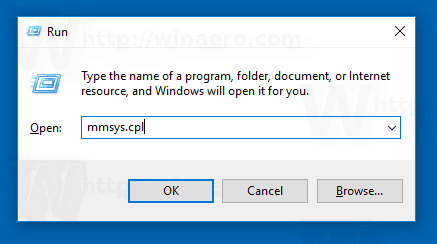
Pasul 3: Apăsați tasta Enter. Aceasta va deschide Sunete direct applet.

Esti gata.
Comanda de mai sus invocă direct applet-ul Panoul de control al sunetului. În schimb, puteți utiliza și o comandă Rundll32 precum:
rundll32.exe shell32.dll, Control_RunDLL mmsys.cpl,, 0
Vezi lista completă a unor astfel de comenzi disponibil în Windows 10.
Sfat: Puteți modifica comanda de mai sus pentru a deschide aplicația clasică Sunete în fila dorită. Utilizați una dintre următoarele comenzi:
Deschideți aplicația Sunete din fila Redare
rundll32.exe Shell32.dll, Control_RunDLL Mmsys.cpl,, 0
Deschideți aplicația Sunete din fila Înregistrare
rundll32.exe Shell32.dll, Control_RunDLL Mmsys.cpl,, 1
Deschideți aplicația Sunete din fila Sunete
rundll32.exe Shell32.dll, Control_RunDLL Mmsys.cpl,, 2
Deschideți aplicația Sunete din fila Comunicații
rundll32.exe Shell32.dll, Control_RunDLL Mmsys.cpl,, 3
Dacă nu doriți să vă amintiți nicio comandă, există o serie de moduri alternative pe care le puteți utiliza în Windows 10. În momentul scrierii acestui articol, cea mai recentă versiune Windows 10 este 17074. Conține în continuare un link către aplicația Sunete în Panoul de control clasic și în meniul contextual al pictogramei sunet.
Deschideți aplicația Sunete din bara de sistem
- Faceți clic dreapta pe pictograma sunet de la sfârșitul barei de activități.
- Selectați Sunete din meniul contextual.

- Aceasta va deschide fila Sunete a applet-ului clasic.

În cele din urmă, puteți utiliza panoul de control clasic atâta timp cât este disponibil în sistemul de operare. Iată cum.
Deschideți aplicația Sound din Panoul de control
- Deschideți panoul de control clasic. Vedea toate modalitățile de a deschide Panoul de control în Windows 10.
- Accesați Panou de control\Hardware și sunet.
- Faceți clic pe pictograma Sunet.

Vă rugăm să rețineți că Microsoft poate elimina aplicația Sound în viitor.

