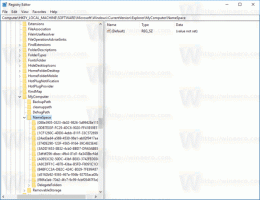Activați înregistrarea imprimării în Vizualizatorul de evenimente în Windows 10

Cum să activați înregistrarea imprimării în Windows 10 Event Viewer
În Windows 10, este posibil să faceți lucrări de imprimare a jurnalului de operare începute de utilizatori. Când această caracteristică este activată, se realizează o înregistrare Jurnal de evenimente pentru fiecare dintre lucrările de imprimantă. Acest lucru vă va permite să inspectați rapid tot ceea ce a fost imprimat pe acest computer dintr-o singură vizualizare.
Dacă activați jurnalul de lucrări de imprimare, Windows 10 își va stoca înregistrările în Jurnalele de aplicații și servicii > Microsoft > Windows > PrintService > Operațional în aplicația Event Viewer. Fișierul jurnal este de obicei găsit sub %SystemRoot%\System32\Winevt\Logs\Microsoft-Windows-PrintService%4Operational.evtx
Pentru a continua, trebuie să fiți conectat cu un cont administrativ.
Pentru a activa înregistrarea imprimării în Vizualizatorul de evenimente Windows 10,
- apasă pe Victorie + R tastele împreună de pe tastatură pentru a deschide dialogul Run, tastați eventvwr.mscși apăsați tasta Enter.
- În Vizualizatorul de evenimente, extindeți zona din stânga la Jurnalele de aplicații și servicii > Microsoft > Windows > PrintService.
- În panoul din mijloc, faceți clic dreapta pe Operațional element și selectați Proprietăți din meniul contextual.
- În Proprietăți jurnal dialog, activați (bifați) opțiunea Activați înregistrarea în jurnal.
- Dacă doriți, puteți schimba Dimensiunea maximă a jurnalului valoare și activare Suprascrie evenimentele după cum este necesar pentru a păstra doar evenimentele recente și pentru a preveni jurnalul să ocupe mult spațiu pe disc.
Esti gata. De acum, puteți utiliza jurnalul operațional al PrintService pentru a urmări lucrările de imprimare pe computer.
Opțiunea poate fi dezactivată în orice moment târziu, odată ce vă răzgândiți.
Pentru a dezactiva înregistrarea imprimării în Vizualizatorul de evenimente Windows 10,
- apasă pe Victorie + R tastele împreună de pe tastatură pentru a deschide dialogul Run, tastați eventvwr.mscși apăsați tasta Enter.
- În Vizualizatorul de evenimente, extindeți zona din stânga la Jurnalele de aplicații și servicii > Microsoft > Windows > PrintService.
- În panoul din mijloc, faceți clic dreapta pe Operațional element și selectați Proprietăți din meniul contextual.
- În Proprietăți jurnal dialog, dezactivați (debifați) opțiunea Activați înregistrarea în jurnal.
Esti gata!
Iată o serie de articole similare pe care le puteți găsi utile:
- Obțineți un Vizualizator de evenimente mai rapid în Windows 10
- Cum să ștergeți toate jurnalele de evenimente în Windows 10
- Cum să enumerați imprimantele instalate în Windows 10
- Eliminați imprimanta în Windows 10
- Redenumiți imprimanta în Windows 10
- Adăugați o imprimantă partajată în Windows 10
- Cum să partajați o imprimantă în Windows 10
- Faceți backup și restaurați imprimante în Windows 10
- Deschideți coada de imprimantă cu o comandă rapidă în Windows 10
- Setați imprimanta implicită în Windows 10
- Cum să oprești Windows 10 să schimbe imprimanta implicită
- Deschideți Coada de imprimantă în Windows 10
- Creați o comandă rapidă pentru folderul imprimante în Windows 10
- Ștergeți lucrările blocate din coada de imprimantă în Windows 10
- Creați o comandă rapidă pentru dispozitive și imprimante în Windows 10
- Adăugați meniul contextual pentru dispozitive și imprimante în Windows 10
- Adăugați dispozitive și imprimante la acest computer în Windows 10