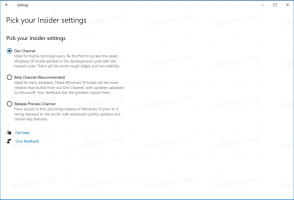Dezactivați touchpad-ul când mouse-ul este conectat în Windows 10
Dacă dispozitivul dvs. cu Windows 10 vine cu un touchpad (de exemplu, aveți un laptop), este posibil să faceți Windows 10 deconectați touchpad-ul când conectați un mouse wireless sau USB și reactivați-l după ce deconectați dispozitivul extern șoarece. Iată cum se poate face.
Publicitate
Touchpad-ul este un dispozitiv de indicare care vine de obicei integrat cu carcasa laptopului. Funcționează ca un înlocuitor de mouse. Când niciun mouse nu este conectat la dispozitiv, acesta își face treaba bine.
Cu toate acestea, există situații în care s-ar putea să nu fie de dorit. Dacă ați conectat un mouse extern, este posibil să vă sprijiniți accidental palma pe touchpad și să ajungeți să mutați din neatenție cursorul sau să faceți un clic. Acest lucru poate fi foarte enervant. Touchpad-ul este, de asemenea, nepotrivit pentru jocuri sau editare de imagini care necesită mișcări precise ale indicatorului.
Pentru a dezactiva touchpad-ul când mouse-ul este conectat în Windows 10, urmează următoarele instrucțiuni.
- Deschide Aplicația Setări.

- Accesați Dispozitive - Touchpad.

- În dreapta, dezactivați opțiunea Lăsați touchpad-ul pornit când un mouse este conectat.

- Touchpad-ul va fi dezactivat data viitoare când conectați un mouse extern.
Rețineți că dacă conectați un mouse fără fir cu un dongle bluetooth, Windows 10 va dezactiva touchpad-ul chiar și atunci când mouse-ul este oprit. Sistemul de operare recunoaște dongle-ul ca dispozitiv de indicare, indiferent de starea dispozitivului principal.
Alternativ, puteți utiliza aplicația clasică Panou de control pentru a configura caracteristica.
Folosind Panoul de control
- Deschide clasicul Panou de control aplicația.
- Mergi la Hardware și sunet și faceți clic pe Șoarece link-ul de mai jos Dispozitive și imprimante articol.
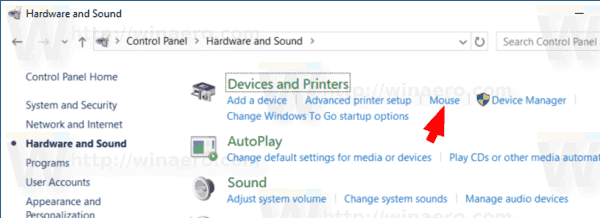
- Driverele de touchpad se integrează adesea cu panoul de control al mouse-ului. Există mai mulți furnizori de touchpad și fiecare furnizor are propria sa interfață de utilizare cu setări pentru a le controla. Deschideți fila corespunzătoare. Iată cum arată pentru Synaptics:

- Dezactivați opțiunea corespunzătoare, de ex. Dezactivați dispozitivul de indicare intern când este atașat dispozitivul de indicare USB extern.
Asta e.
Articole similare:
- Configurați gesturile touchpadului cu mai multe degete în Windows 10
- Cum să activați touchpadul virtual în Windows 10
- Remediere: Clic stânga pe touchpad nu funcționează intermitent în Windows 10