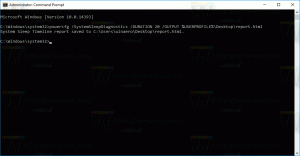Modificați rata de reîmprospătare a afișajului în Windows 10
Rata de reîmprospătare este numărul de cadre pe secundă pe care le poate afișa monitorul. Frecvența Hertz este utilizată ca măsurătoare la care ecranul este redesenat. 1 Hz înseamnă că poate desena 1 imagine pe secundă. O rată de înaltă frecvență permite obținerea unei vizibilități mai clare și o solicitare mai mică a ochilor. În acest articol, vom analiza două metode pe care le puteți utiliza pentru a modifica rata de reîmprospătare a ecranului în Windows 10, folosind GUI și cu un instrument de linie de comandă. În Windows 10, puteți modifica rata de reîmprospătare a ecranului individual pentru fiecare afișaj conectat la computer.
În mod tradițional, o rată de reîmprospătare de 60 Hz este considerată a fi rata optimă de reîmprospătare a ecranului. Aceasta a fost menită să fie cea mai bună rată de reîmprospătare pentru ochii umani. Multe afișaje moderne, care sunt concepute pentru jocuri și profesioniști, acceptă o rată de reîmprospătare a ecranului mai mare de 144 Hz sau chiar 240 Hz pentru a oferi o experiență de vizionare mai clară și mai fluidă.
O combinație a monitorului și a plăcii grafice pe care le-ați conectat la computer oferă o varietate de rezoluții de afișare, majoritatea permitând reglarea ratei de reîmprospătare a ecranului.
În versiunile anterioare de Windows ai putea folosi clasicul Panoul de control. Opțiunea Afișare poate fi utilizată pentru a modifica parametrii pentru monitoarele conectate. Acest lucru s-a schimbat cu versiunile recente de Windows 10. Opțiunile de afișare au fost mutate în aplicația modernă Setări.
Pentru a modifica rata de reîmprospătare a afișajului în Windows 10,
- Deschide Aplicația Setări.
- Accesați Sistem -> Afișare.
- În dreapta, faceți clic pe Setări avansate de afișare legătură.
- Pe pagina următoare, faceți clic pe link Proprietățile adaptorului de afișare.
- Pe Monitorizați fila, selectați a Rata de reîmprospătare a ecranului în lista derulantă.
- Alternativ, puteți selecta a modul de afișare cu rată de reîmprospătare a ecranului. Pe Adaptor fila, faceți clic pe butonul Listează toate modurile.
- Selectați o rezoluție de afișare adecvată care vine cu rata de reîmprospătare dorită a ecranului și faceți clic pe OK.
Esti gata.
Sfat: Începând cu Actualizare mai 2019, Windows 10 vine cu suport pentru caracteristica de rată de reîmprospătare variabilă. Opțiunile adecvate pot fi găsite în Setări. Vezi urmatoarea postare: Windows 10 Versiunea 1903 acceptă rata de reîmprospătare variabilă.
De asemenea, este posibilă modificarea ratei de reîmprospătare a ecranului din linia de comandă. Windows 10 nu include instrumente încorporate pentru această sarcină, așa că trebuie să folosim QRes - o aplicație mică cu sursă deschisă.
QRes este o aplicație mică care permite schimbarea modului ecranului cu argumente din linia de comandă. Poate schimba adâncimea culorii, rezoluția ecranului și rata de reîmprospătare. Aplicația de bază qres.exe este un fișier executabil mic (32 kB).
Schimbați rata de reîmprospătare a afișajului în Windows 10 din linia de comandă
- Descarca Qres din AICI.
- Extrageți conținutul arhivei într-un folder convenabil, de ex. c:\aplicații\qres.
- Deblocați fișierele.
- Deschideți o nouă linie de comandă în folderul de destinație.
- Tastați comanda:
qres f=60pentru a seta rata de reîmprospătare a ecranului la 60Hz. Înlocuiți 60 cu valoarea dorită acceptată de afișaj. - În cele din urmă, puteți folosi qres pentru a schimba rezoluția ecranului, rulând o comandă ca aceasta
qres x=800 y=600 f=75. Aceasta va seta rezoluția de 800x600 și rata de reîmprospătare de 75Hz.
Deci, cu QRes puteți crea o comandă rapidă pentru a vă schimba rezoluția ecranului și/sau rata de reîmprospătare sau o puteți utiliza într-un fișier batch pentru diferite scenarii de automatizare.
Asta e.