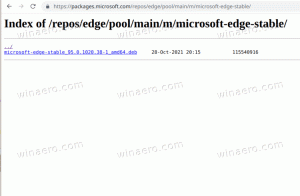Cum să dezactivați mesajul „programele încă trebuie să se închidă”.
În Windows, când încercați să închideți sau să reporniți sistemul de operare și aveți unele aplicații care rulează, care nu ies când primesc apel de la sistemul de operare pentru a închide, Windows vă arată un mesaj „X programele încă trebuie să se închidă”, unde X este un număr de rulări aplicații. Acestea nu sunt anulate forțat, deoarece pot avea încă date nesalvate. Cu toate acestea, dacă sunteți un utilizator experimentat care își salvează întotdeauna munca înainte de a închide sau a reporni, nu este necesar să vedeți acest ecran. De fapt, chiar dacă procesele aplicației întârzie să iasă pe computer, Windows vă va afișa acest mesaj. Din fericire, există câteva setări care vă permit să modificați sau să modificați comportamentul acestei caracteristici.
Publicitate
Când vă deconectați sau reporniți/închideți computerul, Windows încearcă să închidă cu grație aplicațiile care rulează, informând fiecare aplicație care rulează că trebuie să se închidă. Windows oferă acestor aplicații timp să se închidă, astfel încât acestea să oprească ceea ce fac și să își salveze datele. De exemplu, dacă un program inscripționează un CD/DVD, acesta poate informa sistemul de operare să întârzie oprirea/repornirea/deconectarea, astfel încât să își poată termina sarcina. Când procesul aplicației nu se termină și rămâne în funcțiune, acesta este mesajul care este prezentat așa cum arată captura de ecran de mai jos:

Windows vă va solicita să încheiați activitățile de rulare sau să anulați procesul de închidere și să reveniți la sesiunea Windows. Dacă sunteți sigur că toate aplicațiile care rulează pot fi oprite în siguranță, puteți apăsa manual butonul „Oprire oricum”. Cu toate acestea, Windows devine și cu o caracteristică suplimentară pentru a opri automat aceste aplicații după un timeout.
Folosind această caracteristică, puteți împiedica afișarea acestui mesaj și puteți încheia automat procesele sarcinii. Odată ce funcția de terminare automată a sarcinilor este activată, aceste „aplicații care nu răspund” vor fi închise forțat după expirarea timpului.
Înainte de a continua: trebuie să înțelegeți că funcția de terminare automată a sarcinilor este potențial periculoasă. Dacă o activați, poate închide forțat aplicația înainte ca aceștia să aibă șansa de a ieși corect din salvarea datelor nesalvate fără niciun avertisment. Activați-l numai dacă sunteți sigur că aveți cu adevărat nevoie de el.
- Deschide Editorul de Registry (consultați tutorialul nostru detaliat despre editorul de registru Windows)
- Navigați la următoarea cheie de registry:
HKEY_CURRENT_USER\Panou de control\Desktop
Sfat: Poți accesați orice cheie de registry dorită cu un singur clic.
- Creaza un nou şir valoare numită AutoEndTasks și setați-i valoarea la 1.
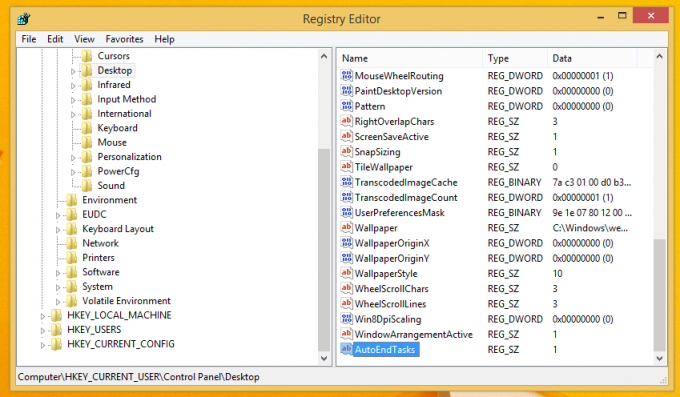
Asta e. Acum, aplicațiile care rulează vor fi oprite automat de Windows când reporniți sau închideți computerul.
În plus, s-ar putea să doriți să ajustați perioada de expirare pentru care Windows așteaptă înainte de a ucide aplicația. După acest timeout, Windows va închide forțat aplicația, indiferent de starea acesteia. Ar trebui setat separat pentru aplicațiile și serviciile Windows care rulează în fundal.
Pentru a seta timpul de expirare pentru aplicațiile desktop, procedați în felul următor:
- Accesați următoarea cheie de registry:
HKEY_CURRENT_USER\Panou de control\Desktop
- Creaza un nou şir valoare numită WaitToKillAppTimeout și setați-l la 5000. Datele sale de valoare sunt timeout-ul care trebuie specificat în milisecunde, deci 5000 este egal cu 5 secunde.

Puteți specifica orice valoare între 2000 și 20000, dar evitați valori mai mici, deoarece procesele terminate forțat nu este bine. Cred că 5 secunde este o valoare optimă.
Valoarea implicită a parametrilor WaitToKillAppTimeout este 12000.
Pentru a seta timeout-ul pentru serviciile Windows, trebuie să efectuați următorii pași:
- Accesați următoarea cheie de registry:
HKEY_LOCAL_MACHINE\SYSTEM\CurrentControlSet\Control
- Creaza un nou şir valoare numită WaitToKillServiceTimeout și setați din nou la 5000.
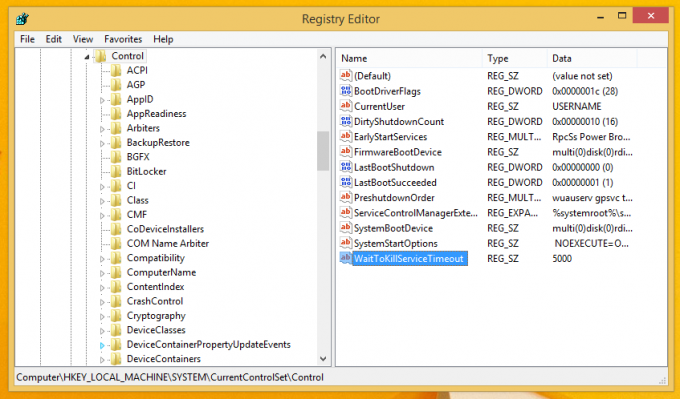
Pentru a reseta setările OS la valorile implicite, ștergeți toate cele 3 valori - WaitToKillAppTimeout, WaitToKillServiceTimeout și AutoEndTasks.