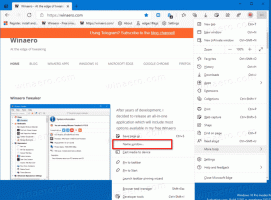Cum să resetați Windows 11
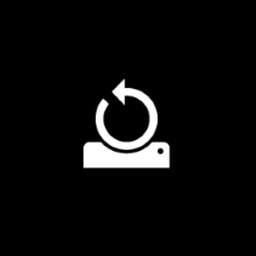
Această postare vă va arăta cum să resetați Windows 11. Resetarea unui computer cu Windows 11 vă poate ajuta să remediați erorile enervante sau problemele care altfel refuză să funcționeze. Versiunile moderne de Windows 11 (și Windows 10) nu necesită o instalare curată. Poti resetare Windows 11 folosind caracteristica recent introdusă „Descărcare în cloud”. Descarcă fișiere Windows 11 din cloud și se instalează automat fără nicio intervenție a utilizatorului. Funcționează în mod similar cu modul în care funcționează macOS Recovery, deși tot trebuie să instalați toate driverele și software-ul suplimentar.
Dacă sunteți gata să resetați Windows 11 folosind una dintre caracteristicile disponibile, iată cum să faceți asta.
Notă: faceți o copie de rezervă a datelor importante înainte de a reseta Windows 11. Deși puteți reseta sistemul de operare fără a pierde date, vă recomandăm să creați o copie de rezervă pentru liniște sufletească. Amintiți-vă că vă veți pierde toate aplicațiile, indiferent de modul în care resetați sistemul.
Resetați Windows 11 fără a pierde fișiere
- presa Victorie + eu pentru a deschide Setările Windows în Windows 11.
- Pe principal Sistem filă, faceți clic Windows Update.
- Derulați în jos și selectați Opțiuni avansate.
- Clic Recuperare.
- Clic Resetați computerul.
- Acum trebuie să alegeți cum să resetați un computer cu Windows 11. Puteți să vă păstrați toate fișierele sau să le eliminați. Pentru a vă reaminti, Windows vă șterge toate aplicațiile în timpul resetare în ambele cazuri. Clic Pastreaza-mi fisierele.
- Acum selectați cum să reinstalați Windows. Selectați Descărcare în cloud pentru a obține fișiere noi de instalare pentru o instalare curată. Rețineți că această opțiune va ajunge în computerul dvs. să descarce până la 4 GB de fișiere.
- De asemenea, puteți selecta Reinstalare locală. Nu vă recomandăm să utilizați acesta din urmă dacă încercați să resetați Windows 11 pentru a remedia erori și probleme.
- Acum, revizuiți preferințele selectate și faceți clic Următorul.
- În cele din urmă, stați pe spate și așteptați ca sistemul să vă resetați computerul. Procesul va dura ceva timp, în funcție de cât de puternic este computerul dvs. Nu uitați să-l țineți conectat pentru a evita potențialele daune sau pierderea datelor.
- După ce computerul repornește de mai multe ori, urmați instrucțiunile de pe ecran pentru a configura Windows 11 ca sistem nou.
Resetați sistemul de operare și ștergeți unitatea
Resetarea Windows 11 și ștergerea tuturor datelor este necesară dacă doriți să vă vindeți computerul sau să îl oferiți unui alt utilizator. Procesul este aproape identic cu cel precedent, cu câteva excepții.
- Urmați pașii 1-6 din secțiunea anterioară a articolului.
- Pe Alege o opțiune ecran, faceți clic Îndepărtați Totul, apoi apasa Următorul.
- Selectați cum să reinstalați Windows (descărcare în cloud sau resetați folosind instalația curentă).
- Examinați setările pe ecranul următor. Important: Dacă doriți să vă asigurați că nimeni nu vă poate restaura fișierele după vânzarea sau predarea computerului, faceți clic Schimbă setările.
- Porniți Curățați datele opțiune. Acesta va forța Windows să efectueze formatare profundă pentru a preveni recuperarea datelor. Ca efect secundar, resetarea Windows 11 va dura mult mai mult în comparație cu o resetare obișnuită.
- Clic A confirma.
- Faceți revizuirea finală și apăsați Resetați.
- Așteptați ca Windows să finalizeze procesul.
Cum să resetați sistemul de operare dacă nu pornește
De asemenea, poate doriți să resetați Windows 11 dacă computerul nu poate porni.
Pentru a reseta Windows 11 dacă nu pornește, procedați în felul următor.
- Porniți în Recuperare Windows (presa Schimb + F8 în timpul încărcării).
- Clic Depanați.
- Clic Resetați acest computer.
- Restul pașilor este identic cu cele două părți anterioare ale instrucțiunii. Puteți să vă păstrați fișierele sau să eliminați totul și să le utilizați descărcare în cloud pentru a reinstala Windows sau utilizați a copie locală. Dacă Windows 11 nu poate porni, vă recomandăm să utilizați Descărcare în cloud opțiune.
- Așteptați ca Windows 11 să se reseteze, apoi urmați instrucțiunile de pe ecran.
Și așa resetați Windows 11. Amintiți-vă că puteți alege oricând o rută alternativă și instalare curată Windows 11 folosind o unitate USB și Instrumentul de creare media.