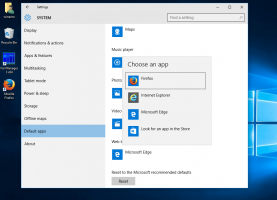Arhive Windows 8.1
În acest tutorial, vom învăța cum să creăm o comandă rapidă pentru a deschide opțiunile de conectare în Windows 8.1. Opțiunile de conectare fac parte din aplicația Setări PC, care vă permite
- pentru a vă schimba parola
- pentru a seta parola pentru imagine
- pentru a configura caracteristica de acces PIN
Este cu siguranță util să aveți acces cu un singur clic la acele setări. Sa o luam!
Naratorul, care face parte din utilitarele Easy of Access din Windows 8.1, vă permite să ascultați textul afișat pe ecran. Odată ce îl rulați, va citi tot ce puteți vedea. Naratorul a fost creat pentru a ajuta persoanele cu vedere limitată. Are mai multe setări pe care poate doriți să le schimbați. În articolul următor, vom afla cum să creăm o comandă rapidă pentru a deschide direct acele setări, fără a parcurge mai mulți pași în Setările PC-ului.
Iată încă un sfat util pentru a vă economisi timp și pentru a îmbunătăți gradul de utilizare a Windows 8.1 pentru dvs. Astăzi vă vom împărtăși în exclusivitate cum să creați o comandă rapidă pentru a deschide setările Autoplay. Acest lucru poate fi util dacă trebuie să aveți acces rapid la setările Autoplay în Panoul de control modern/Setări PC.
În acest tutorial, vom învăța cum să creăm o comandă rapidă extrem de utilă! Folosind această comandă rapidă, veți putea deschide pagina Dimensiuni aplicații și veți vedea cât spațiu pe disc este utilizat de fiecare aplicație Modern pe care ați instalat-o. În loc să parcurgeți Setările PC-ului, veți putea vedea direct dimensiunile aplicațiilor!
Aplicația Schimbați imaginea contului este o pagină din cadrul aplicației Setări PC care vă permite să alegeți un nou avatar sau să îl creați folosind aplicația Cameră.
În Windows 8.1, puteți crea o comandă rapidă pentru a deschide această pagină direct, fără a trece prin mai multe clicuri în Setări PC sau Bara de acces. Vă poate economisi timp și vă poate îmbunătăți gradul de utilizare a Windows 8.1. Urmați acest tutorial simplu pentru a-l crea.
Iată încă un sfat util pentru a vă economisi timp și pentru a îmbunătăți gradul de utilizare a Windows 8.1 pentru dvs. Astăzi vă vom împărtăși în exclusivitate cum să creați o comandă rapidă pentru a deschide Configurarea automată a proxy-ului.
Acest lucru poate fi extrem de util dacă doriți să schimbați rapid configurația automată a proxy-ului pe computer sau tabletă.
În Windows 8/8.1, precum și în Windows 7, interfața cu utilizatorul pentru Proprietățile barei de activități s-a schimbat și odată cu eliminarea clasicului Meniul Start, o opțiune utilă a fost eliminată din setări: abilitatea de a curăța istoricul Run, precum și navigarea în Explorer istorie.
Să vedem cum putem efectua curățarea fără a folosi software terță parte.
Când instalați pentru prima dată Windows 8.1, vă arată sfaturi de ajutor despre cum să utilizați colțurile ecranului pentru a invoca diverse aspecte ale interfeței de utilizare moderne. Arata asa:
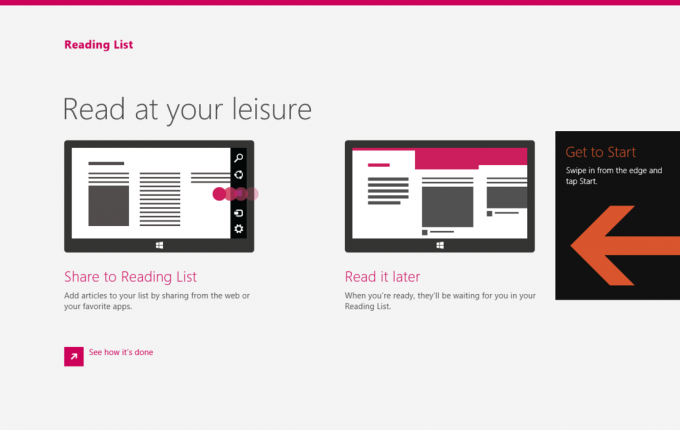
Deși astfel de sfaturi sunt destul de utile pentru utilizatorul începător, ele pot deveni incredibil de enervante pentru utilizatorii cu putere sau pentru oricine este familiarizat cu navigarea în colțul Windows 8/8.1. Dacă vă enervează, iată cum le puteți dezactiva în câțiva pași simpli:
Windows 7 a introdus o serie de taste rapide pentru a schimba dimensiunea și poziția aplicațiilor desktop. Permiteți-mi să vă reamintesc acele comenzi rapide de la tastatură:
Win + Săgeată sus - maximizează fereastra activă
Win + Săgeată în jos - readuceți fereastra maximizată la dimensiunea inițială. Dacă apăsați Win+Down încă o dată, fereastra va fi minimizată.
Win + Săgeată stânga - fixați fereastra activă în marginea din stânga a desktopului.
Win + Săgeată dreapta - fixați fereastra activă în marginea dreaptă a desktopului.
Este foarte util, nu?
Dar știți că Microsoft a adăugat aceste funcții în Windows 8.1 și pentru aplicațiile moderne? Să vedem cum pot fi folosite tastele rapide cu aplicațiile moderne.
După cum probabil ați observat, Windows 8.1 are două ecrane de blocare. Unul dintre ele este ecranul de blocare personalizat, pe care îl vedeți când blocați computerul sau tableta. Al doilea este Mod implicit Ecran de blocare. De fiecare dată când vă deconectați, vedeți imaginea implicită cu dungi colorate și ecranul albastru de conectare în spatele acesteia.
Deși vă puteți personaliza ecranul personal de blocare prin Setările PC-ului, Windows 8.1 nu oferă nicio modalitate de a schimba imaginea de fundal și culoarea Mod implicit Ecran de blocare.
Aș dori să vă împărtășesc o modalitate simplă de a schimba aspectul ecranului de blocare implicit.