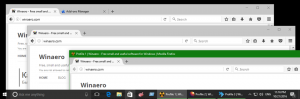Salvați procesele care rulează într-un fișier în Windows 10
Când porniți o aplicație, sistemul de operare creează un proces pentru fișierul executabil al aplicației. Conține codul programului și activitatea sa curentă. Windows atribuie un număr special cunoscut sub numele de Process Identifier (PID), care este unic pentru fiecare proces. Dacă doriți să verificați ce aplicații rulați la un moment dat, puteți salva lista proceselor care rulează într-un fișier.
Publicitate
Salvarea procesului care rulează într-un fișier nu este o problemă atunci când utilizați un manager de proces terță parte. De exemplu, binecunoscutul manager de proces de la Sysinternals, Process Explorer, permite exportul listei de aplicații care rulează.
Ieșit din cutie, Windows 10 oferă câteva instrumente pentru a gestiona procesele. Singurul instrument GUI este Task Manager, care vine cu multe opțiuni la îndemână. Îl puteți folosi pentru a verifica ce aplicații sunt active la un moment dat:

Puteți copia rapid detaliile pentru un proces sau serviciu selectat. Vedea:
Cum să copiați detaliile procesului din Managerul de activități în Windows 10
Cu toate acestea, acest lucru nu funcționează atunci când trebuie să copiați detalii pentru mai multe sau pentru toate procesele simultan. Managerul de activități nu permite selectarea a mai mult de un rând în grilă.
Pentru a ocoli această limitare, putem folosi lista de sarcini, o aplicație de consolă care tipărește lista proceselor care rulează într-o fereastră de linie de comandă. Notă: Unele procese rulează ca administrator (elevate). Vă sugerez să deschideți o instanță de prompt de comandă ridicată pentru a rula lista de sarcini aplicația.
Pentru a salva procesele care rulează într-un fișier în Windows 10, urmează următoarele instrucțiuni.
- Deschideți un nou prompt de comandă ca administrator.
- Tastați următoarea comandă pentru a salva lista proceselor care rulează în fișier:
listă de activități > „%userprofile%\Desktop\running.txt”
Schimbați numele fișierului și calea acestuia în funcție de preferințele dvs.

- Urmând exemplul de mai sus, veți obține un fișier text numit „running.txt” în folderul Desktop. Acesta va conține lista proceselor care rulează în prezent. Deschideți-l cu aplicația dvs. de editare de text, de ex. Blocnotes.

Sfat: Lista de activități permite aplicarea de filtre la rezultatul său. Următoarea comandă va afișa procesele numai pentru Sesiunea 0:
tasklist /fi „Session eq 0”
Rulați lista de activități cu opțiunea /? (lista de sarcini /?) pentru a vedea opțiunile disponibile.
Alternativ, puteți utiliza PowerShell. Vine cu un cmdlet special Obține-Proces.
Salvați procesele care rulează într-un fișier cu PowerShell
- Deschis PowerShell. Dacă este necesar, rulați-l ca Administrator.
- Tastați comanda
Obține-Procespentru a vedea lista proceselor care rulează.
- Pentru a-l salva într-un fișier, executați comanda:
Get-Process | Out-File -filepath „$Env: userprofile\Desktop\running.txt”
- Aceasta va crea un nou fișier text „running.txt” în folderul Desktop.

Asta e.
Articole similare:
- Cum să omorâți un proces în Windows 10
- Ce este procesul de înregistrare în Windows 10
- Cum să găsiți ce utilizator execută un proces în Windows 10
- Cum se schimbă prioritatea procesului în Windows 10
- Vedeți numele și valorile variabilelor de mediu pentru un proces în Windows 10
- Cum să vezi dacă procesul este pe 32 de biți în fila Detalii a Managerului de activități
- Cum să încheiați rapid un proces cu Task Manager în Windows 10