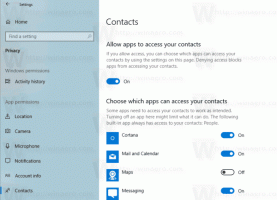Activați restrângerea grupurilor de file în Google Chrome
Cum să activați colapsul grupurilor de file în Google Chrome
Începând cu Google Chrome 80, browserul introduce o nouă caracteristică GUI - Gruparea de file. Permite combinarea filelor individuale în grupuri organizate vizual. Chrome Canary vă permite acum să restrângeți grupurile de file.
Dacă răsfoiți o mulțime de site-uri web, trebuie să vă ocupați de multe file. Evident, este o sarcină enervantă să găsești o filă pe care ai deschis-o cu ceva timp în urmă. Chiar dacă încercați să le clasificați în diferite ferestre ale browserului, acest lucru nu face decât să mărească dezordinea.
De aceea, Google lucrează la funcția de grupare a filelor. Vă va permite să diferențiați cu ușurință un grup de file unite de același subiect, dând un nume pentru grup și setând o culoare la alegere pentru file.
Utilizatorii pot restrânge acum filele Chrome. În momentul scrierii acestui articol, funcția este disponibilă numai în Chrome Canary și este ascunsă în spatele unui steag. Iată cum să-l încerci.
Aceasta presupune că ați activat deja Grupurile de file în dvs
Google Chrome Canary browser. Dacă nu, trebuie să efectuați următorii pași:Activați grupurile de file în Google Chrome
Pentru a activa restrângerea grupurilor de file în Google Chrome,
- Deschideți browserul Google Chrome.
- Tastați următorul text în bara de adrese:
chrome://flags/#tab-groups-collapse. - Selectați Activat din lista derulantă de lângă Grupuri de file Restrângere opțiune.
- Reporniți browserul când vi se solicită.
Funcția de restrângere a grupurilor de file este acum activată. Acuma poți creați câteva grupuri de file.
Pentru a restrânge un grup de file în Google Chrome, faceți clic pe numele grupului. Se va prăbuși instantaneu.
Faceți clic din nou pe numele grupului de file pentru a-l extinde.
Asta e.
Articole de interes
- Activați WebUI Tab Strip în Google Chrome
- Activați Clipboardul partajat în Google Chrome
- Activați înghețarea filelor în Google Chrome
- Activați generatorul de coduri QR pentru adresa URL a paginii în Google Chrome
- Activați DNS prin HTTPS în Chrome (DoH)
- Activați previzualizările miniaturilor filelor în Google Chrome
- Dezactivați previzualizările cardurilor de trecere cu fila în Google Chrome
- Creați o comandă rapidă în modul incognito pentru Google Chrome
- Activarea forțată a modului invitat în Google Chrome
- Porniți Google Chrome Întotdeauna în modul invitat
- Activați culoarea și tema pentru pagina filă nouă în Google Chrome
- Activați Global Media Controls în Google Chrome
- Activați modul întunecat pentru orice site din Google Chrome
- Activați controlul volumului și gestionarea tastelor media în Google Chrome
- Activați pagina Distilare în modul cititor în Google Chrome
- Eliminați sugestiile individuale de completare automată din Google Chrome
- Activați sau dezactivați interogarea în Omnibox în Google Chrome
- Schimbați poziția butonului filei noi în Google Chrome
- Dezactivează noua interfață de utilizare rotunjită în Chrome 69
- Activați bara de titlu nativă în Google Chrome în Windows 10
- Activați modul Picture-in-Picture în Google Chrome
- Activați Material Design Refresh în Google Chrome
- Activați Emoji Picker în Google Chrome 68 și versiuni ulterioare
- Activați încărcare leneră în Google Chrome
- Dezactivați permanent sunetul site-ului în Google Chrome
- Personalizați pagina Filă nouă în Google Chrome
- Dezactivați Insigna nesecurizată pentru site-urile web HTTP în Google Chrome
- Faceți ca Google Chrome să afișeze părți HTTP și WWW ale URL-ului