Cum se creează un raport de performanță a sistemului în Windows 10
În Windows 10, puteți crea un raport de performanță a sistemului pentru a inspecta problemele de performanță a sistemului și a aplicațiilor într-un mod util. În raport, veți găsi în detaliu starea timpilor de răspuns hardware și procesele de rulare.
Publicitate

Raportul include un număr de secțiuni, care enumeră starea componentelor critice ale sistemului cu impactul lor asupra performanței. Vine cu un rezumat și o prezentare generală a resurselor, împreună cu impactul fiecărei componente explicate. Acesta este unul dintre cele mai utile rapoarte din Windows 10. Raportul de performanță a sistemului face parte din instrumentul de monitorizare a performanței încorporat.
Conectați-vă ca administrator înainte de a începe.
Raportul de performanță a sistemului include următoarele categorii:
- Raport de performanță a sistemului. Această secțiune include câteva informații generale despre computerul dvs., cum ar fi numele său, data curentă etc.
- Rezumat. Aici veți găsi o imagine rezumată a proceselor analizate și a componentelor sistemului.
- Rezultatele diagnosticului. Această secțiune prezintă o scurtă prezentare generală a resurselor sistemului și a stării acestora.
- CPU.
- Reţea.
- Disc.
- Memorie.
- Statistici raport - dezvăluie câteva detalii despre informațiile incluse în raport.
Trebuie să conectați-vă ca administrator înainte de a începe.
Pentru a crea un raport de performanță a sistemului în Windows 10, urmează următoarele instrucțiuni.
- presa Victorie + R tastele împreună de pe tastatură și tastați următoarele în caseta Run:
perfmon

- Aplicația Monitor de performanță va fi deschisă. În stânga, extindeți elementul Seturi de colectare de date și accesați System -> System Performance. Vedeți următoarea captură de ecran.

- Faceți clic dreapta pe elementul System Performance și selectați Start din meniul contextual. Aceasta va crea un nou raport de performanță a sistemului pentru ultimele 60 de secunde de funcționare a sistemului.

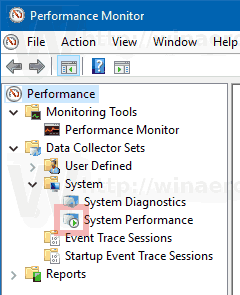
- Pentru a vedea raportul, accesați Rapoarte -> Sistem -> Performanța sistemului în panoul din stânga. Acolo, veți găsi toate rapoartele create pe computer.

Alte rapoarte utile în Windows 10 sunt:
- Raport de diagnosticare a sistemului
- Raport de diagnosticare a somnului
- Raport baterie
- Raport de eficiență energetică


