Faceți backup și restaurați setările de note lipicioase în Windows 10
Sticky Notes este o aplicație Universal Windows Platform (UWP) care este inclusă cu Windows 10 începând cu „Actualizare aniversară” și vine cu o serie de caracteristici pe care aplicația desktop clasică nu le avea. Este posibil să faceți backup și să restaurați opțiunile sale. Acest lucru este foarte util, deoarece le puteți restaura atunci când este necesar sau le puteți transfera pe alt PC sau cont de utilizator.
Publicitate

Sticky Notes este o aplicație Universal Windows Platform (UWP) care a debutat în Windows 10 Anniversary Update și vine cu o serie de caracteristici pe care aplicația desktop clasică nu le avea. Odată cu Windows 10 Anniversary Update, Microsoft a întrerupt aplicația clasică pentru desktop „Sticky Notes”. Acum, locul său este luat de o nouă aplicație cu același nume. Noua aplicație vă permite să creați mementouri Cortana din notele dvs. Puteți să introduceți un număr de telefon și să îl recunoașteți și să recunoașteți și adresele URL pe care le puteți deschide în Edge. Puteți crea liste de verificare și le puteți utiliza cu Windows Ink.
Notă: dacă nu vă place aplicația Sticky Notes Store, puteți obține vechea aplicație clasică Sticky Notes. Aceasta este pagina pentru a o obține: Note lipicioase clasice vechi pentru Windows 10
Pentru mulți utilizatori, aplicația clasică Desktop este opțiunea mai preferată. Funcționează mai repede, pornește mai repede și nu are integrare Cortana.
Pentru a face backup setărilor Sticky Notes în Windows 10, urmează următoarele instrucțiuni.
- Închideți aplicația Sticky Notes. Poti terminați-l în Setări.
- Deschide Explorator de fișiere aplicația.
- Accesați folderul %LocalAppData%\Packages\Microsoft. MicrosoftStickyNotes_8wekyb3d8bbwe. Puteți lipi această linie în bara de adrese a File Explorer și apăsați tasta Enter.
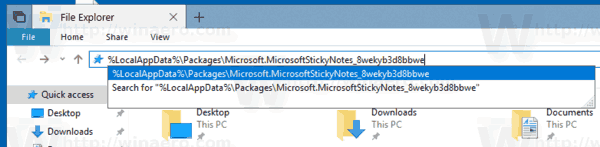
- Deschideți subdosarul Setări. Acolo, veți vedea un set de fișiere. Selectați-le.
- Faceți clic dreapta pe fișierele selectate și selectați „Copiere” în meniul contextual sau apăsați secvența de taste Ctrl + C pentru a copia fișierele.
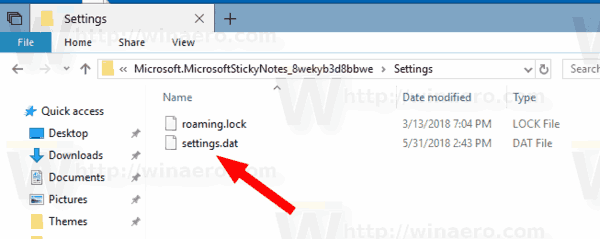
- Lipiți-le într-o locație sigură.
Asta e. Tocmai ați creat o copie de rezervă a setărilor aplicației Meteo. Pentru a le restaura sau a muta pe alt PC sau cont de utilizator, trebuie să le plasați în același folder.
Restaurați note lipicioase în Windows 10
- Închideți Note lipicioase. Poti terminați-l în Setări.
- Deschide Explorator de fișiere aplicația.
- Accesați folderul %LocalAppData%\Packages\Microsoft. MicrosoftStickyNotes_8wekyb3d8bbwe. Puteți lipi această linie în bara de adrese a File Explorer și apăsați tasta Enter.
- Aici, lipiți fișierele setări.dat și roaming.blocare.
Acum puteți porni aplicația. Ar trebui să apară cu toate setările salvate anterior.
Notă: aceeași metodă poate fi folosită pentru a face backup și a restabili opțiunile pentru alte aplicații Windows 10. Vezi articolele
- Backup și restaurare alarme și ceas în Windows 10
- Opțiuni de copiere de rezervă și restaurare a aplicației Foto în Windows 10
- Faceți backup și restaurați setările Groove Music în Windows 10
- Faceți backup și restaurați setările aplicației meteo în Windows 10
Asta e.

