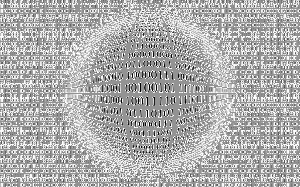Cum să exportați și să importați un plan de alimentare în Windows 10
Dacă personalizați planurile de alimentare incluse în Windows 10, poate fi util să le exportați într-un fișier. Folosind acel fișier, veți putea restabili rapid setările planului de alimentare după reinstalarea sistemului de operare sau îl veți putea implementa pe mai multe computere. Iată cum se poate face.
Publicitate
În mod implicit, Windows 10 include planuri de alimentare precum High Performance, Balanced, Power Saver etc. Aceste planuri sunt concepute pentru a vă permite să comutați rapid un grup de setări hardware și de alimentare a sistemului (cum ar fi afișajul, repausul etc.). PC-ul dvs. poate avea planuri de alimentare suplimentare definite de furnizorul său. Aceste setări de putere afectează durata de viață a bateriei și câtă energie consumă computerul. Este posibil să personalizați aceste setări ale planului de alimentare folosind opțiuni avansate de alimentare.

Windows 10 vine din nou cu o nouă interfață de utilizare pentru a schimba opțiunile legate de putere ale sistemului de operare. Panoul de control clasic își pierde funcțiile și probabil va fi înlocuit de aplicația Setări. Aplicația Setări are deja multe setări care erau disponibile exclusiv în Panoul de control. Pictograma zonei de notificare a bateriei din bara de sistem Windows 10 a fost de asemenea
înlocuit cu o nouă interfață de utilizare modernă. Dacă doriți să exportați rapid planurile de alimentare, nu există încă o modalitate GUI. Deci, în schimb, ar trebui să utilizați un instrument de consolă, powercfg.exe.The powercfg.exe utilitarul de consolă există în Windows din Windows XP. Folosind opțiunile oferite de respectiva aplicație este posibil să gestionezi diferite setări de putere ale sistemului de operare. Poate fi folosit pentru a exporta opțiunile planului de alimentare într-un fișier.
Pentru a exporta un plan de alimentare în Windows 10, urmează următoarele instrucțiuni.
- Deschis un prompt de comandă ridicat.
- Tastați următoarea comandă pentru a lista toate planurile de alimentare disponibile:
powercfg.exe /L.
- Puteți vedea că fiecare schemă de alimentare din Windows are propriul GUID. Notați GUID-ul planului de alimentare pe care doriți să îl exportați.
- Executați următoarea comandă:
powercfg -export GUID „%UserProfile%\Desktop\PowerPlan.pow”. Înlocuiți porțiunea GUID cu valoarea GUID reală. De asemenea, puteți schimba pagina în fișierul de rezervă (*.pow).
Esti gata. Exemplul de comandă poate arăta după cum urmează.
powercfg -export „C:\data\High Performance.pow” 8c5e7fda-e8bf-4a96-9a85-a6e23a8c635c
Folosind comanda de mai sus, veți exporta planul de alimentare de înaltă performanță în fișier C:\data\High Performance.pow. Acum, să vedem cum să importați planul de alimentare pe care l-ați exportat mai devreme.
Importați un plan de alimentare în Windows 10
- Deschis un prompt de comandă ridicat.
- Tastați următoarea comandă:
powercfg -import „Calea completă către fișierul tău .pow”. - Furnizați calea corectă către fișierul dvs. *.pow. Veți obține ceva de genul acesta:

- Planul de alimentare este acum importat și are propriul GUID.
Acum, vă puteți enumera planurile de alimentare cu ajutorul powercfg /L comanda.

Pentru a activa planul de alimentare importat, executați următoarea comandă:
powercfg -setactive GUID
Desigur, puteți comuta planul de alimentare folosind GUI.
Asta e.
Articole similare:
- Adăugați meniul contextual Switch Power Plan pe desktop în Windows 10
- Adăugați meniul contextual Opțiuni de alimentare în Windows 10
- Adăugați Economizor de energie la Opțiunile de alimentare din Windows 10
- Cum să restabiliți setările implicite ale planului de alimentare în Windows 10
- Cum să deschideți setările avansate ale unui plan de alimentare direct în Windows 10