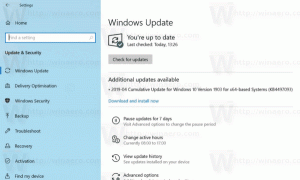Creați o comandă rapidă pentru foldere partajate în Windows 10
Windows 10 permite utilizatorului să partajeze imprimantele conectate local și fișierele stocate cu alți utilizatori prin rețea. Fișierele partajate pot fi accesibile pentru citirea și scrierea altora. Imprimantele partajate pot fi utilizate pentru imprimarea pe computerul de la distanță. Astăzi, vom vedea cum să creăm o comandă rapidă specială „Foldere partajate” pentru a le gestiona mai rapid.
Publicitate
Este ușor să partajați un folder într-o rețea în Windows 10, folosind funcția de partajare a fișierelor încorporată. Nu sunt necesare aplicații terță parte. Procedura este tratată în detaliu în următorul articol:
Cum să partajați fișiere sau foldere în Windows 10
Există mai multe moduri de a gestiona partajările de rețea pe computerul tău cu Windows 10. Unul dintre ele este clasicul snap-in Foldere partajate.

Vine cu o serie de caracteristici utile. Îl puteți folosi pentru a crea noi foldere partajate și pentru a seta permisiuni de acces, pentru a vedea fișiere deschise și utilizatori conectați la folderele dvs. partajate și multe altele.
Pentru a crea comanda rapidă a folderelor partajate în Windows 10, urmează următoarele instrucțiuni.
- Faceți clic dreapta pe spațiul gol de pe desktop. Selectați Nou - Comandă rapidă din meniul contextual (vezi captura de ecran).

- În caseta țintă a comenzii rapide, tastați sau copiați și lipiți următoarele:
%windir%\System32\fsmgmt.msc

- Utilizați linia „Foldere partajate” fără ghilimele ca nume al comenzii rapide. De fapt, puteți folosi orice nume doriți. Faceți clic pe butonul Terminare când ați terminat.

- Puteți specifica o pictogramă nouă dacă doriți. Faceți clic dreapta pe comanda rapidă creată de dvs. și selectați Proprietăți.
- Sfat: Puteți utiliza orice pictogramă din fișierul c:\windows\system32\shell32.dll. Faceți clic pe OK pentru a aplica pictograma, apoi faceți clic pe OK pentru a închide fereastra de dialog cu proprietățile comenzii rapide.

Acum, puteți muta această comandă rapidă în orice locație convenabilă, fixați-l în bara de activități sau în Start,adăugați la Toate aplicațiile sau adăugați la Lansare rapidă (vezi cum activați Lansarea rapidă). Poti de asemenea atribuiți o tastă rapidă globală spre scurtătura ta.
Articole similare:
- Faceți backup și restaurați partajările de rețea în Windows 10
- Activați protocolul de partajare SMB1 în Windows 10
- Cum să partajați fișiere sau foldere în Windows 10
- Schimbați nivelul de criptare a partajării fișierelor în Windows 10
- Dezactivați sau activați partajarea fișierelor și a imprimantei în Windows 10
- Dezactivați partajarea protejată cu parolă în Windows 10
- Cum să vizualizați partajările de rețea în Windows 10