Cum să adăugați sau să eliminați butonul Istoric din bara de instrumente în Microsoft Edge
Microsoft Edge permite acum adăugarea unui buton Istoric la bara de instrumente
O nouă funcție este disponibilă pentru unii dintre utilizatorii Edge Insider care rulează cele mai recente versiuni Canary și Dev ale browserului. Acum este posibil să adăugați un nou buton Istoric la bara de instrumente.
Publicitate
Caracteristica este în prezent sub a Lansare controlată, atât de mulți dintre noi nu o vom vedea în momentul scrierii acestui articol. Cei suficient de norocoși să obțină această opțiune pot deschide setările Edge > Aspect. Sub Personalizare bară de instrumente, veți găsi opțiunea de a adăuga sau elimina butonul Istoric din bara de instrumente.
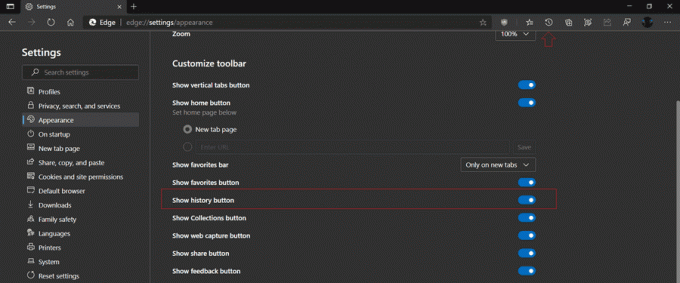
Odată ce faceți clic pe butonul, se va deschide meniul derulant al istoricului de navigare. Similar cu panoul Favorite, poate fi fixat pe o parte a ecranului.
Elementul derulant acceptă câteva acțiuni directe. Puteți face clic dreapta pe o intrare și
- deschideți-l într-o filă nouă
- deschide-l într-o fereastră nouă
- deschideți-l într-o nouă fereastră InPrivate
- copiați linkul
- ștergeți intrarea
- navigați mai multe de pe același site.
Există, de asemenea, un buton de meniu cu trei puncte care permite gestionarea istoricului, ștergerea datelor de navigare și eliminarea butonului din bara de instrumente.

Deci, pentru a adăuga sau elimina Butonul Istoric din bara de instrumente în Microsoft Edge, trebuie să faceți următoarele.
Pentru a adăuga butonul Istoric din bara de instrumente din Microsoft Edge
- Deschideți Microsoft Edge.
- Faceți clic pe butonul Setări (Alt + F) și selectați Setări din meniu.

- În stânga, faceți clic pe Aspect.
- În partea dreaptă, porniți Butonul Afișează istoric opțiunea de sub Personalizați bara de instrumente.
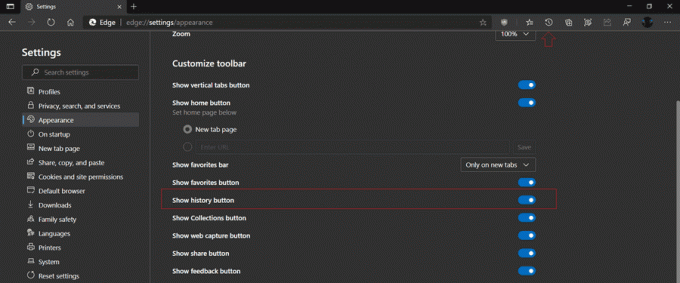
- Acum puteți închide setările Edge.
Esti gata.
Pentru a elimina butonul Istoric din bara de instrumente din Microsoft Edge
- Faceți clic dreapta pe el pe Istorie butonul din bara de instrumente.
- Selectați Ascundeți din bara de instrumente pentru a-l elimina rapid.
- Alternativ, faceți clic stânga pe Istorie buton.
- În meniul derulant Istoric, faceți clic pe butonul trei bot orizontale pentru a deschide meniul.

- Selectați Ascundeți butonul Istoric din bara de instrumente.
Esti gata.
Mulțumită Leu pentru acest sfat.
