Cum să activați caseta de dialog System Print în Microsoft Edge
Puteți activa dialogul de imprimare de sistem în Microsoft Edge. În mod implicit, aplicația folosește o fereastră personalizată încorporată, care vine cu o zonă mare de previzualizare și controale suplimentare în panoul din stânga. Dacă preferați dialogul clasic Imprimare pentru opțiunile avansate pe care le oferă sau dintr-un alt motiv, este posibil să îl activați și să îl dezactivați pe cel implicit.
Publicitate
Microsoft Edge este un browser web popular, care vine preinstalat în Windows 10. Recent, Microsoft l-a actualizat cu proiectul de bază Chromium, același software care a supraalimentat aplicația Google Chrome. Datorită acestei modificări, cele două browsere au o mulțime de caracteristici comune, dar unele opțiuni sunt unice unul pentru celălalt. Microsoft a înlocuit toate serviciile online Google cu soluții proprii, cum ar fi Bing, Contul Microsoft, Translator etc. Există, de asemenea, câteva funcții precum Citiți cu voce tare și alte îmbunătățiri ingenioase pe care nu le veți găsi în Chrome.
Când imprimați o pagină, de ex. prin apăsarea Ctrl + P, Edge va deschide următorul dialog de previzualizare la imprimare.
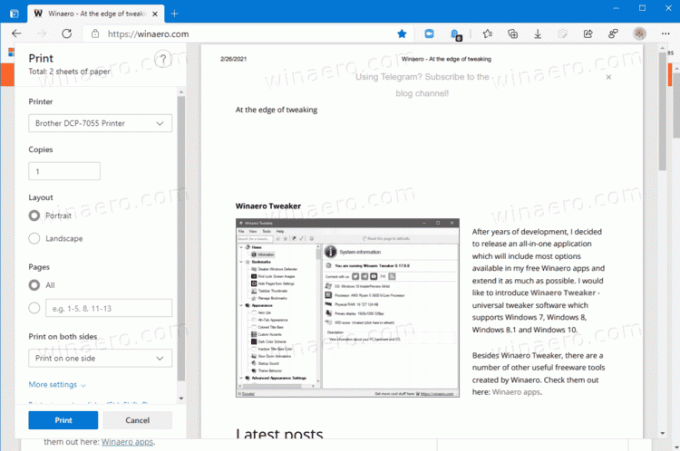
Este un dialog personalizat încorporat în browser. Există o opțiune ascunsă pentru a-l face să folosească dialogul de imprimare a sistemului. Cu toate acestea, este o opțiune mai puțin cunoscută, deoarece Microsoft Edge nu o expune nicăieri în GUI.
Această postare vă va arăta cum să activați sistemul Imprimare dialog în Microsoft Edge.
Pentru a activa caseta de dialog System Print în Microsoft Edge
- Deschide Aplicația Registry Editor.
- Accesați următoarea cheie de registry.
HKEY_LOCAL_MACHINE\SOFTWARE\Policies\Microsoft\Edge. - Dacă Margine folderul lipsește, apoi creați-l manual.
- În dreapta lui Margine folder, modificați sau creați o nouă valoare DWORD pe 32 de biți
UseSystemPrintDialog. Notă: chiar dacă sunteți rulează Windows pe 64 de biți trebuie să creați în continuare o valoare DWORD pe 32 de biți.
- Setează-i valoarea la 1.
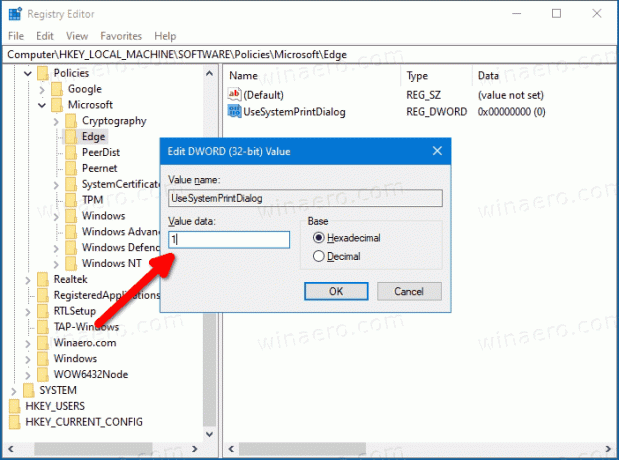
- Acum, închideți Edge dacă îl aveți în funcțiune și deschideți din nou. Veți avea dialogul de imprimare de sistem.
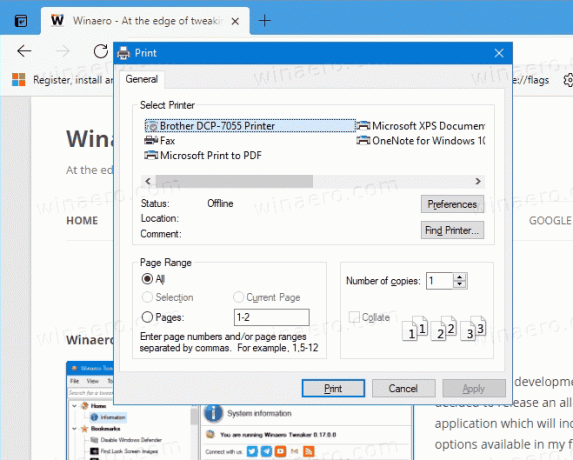
Esti gata!
De asemenea, puteți descărca următoarele fișiere de Registry pentru a vă economisi timp și pentru a evita editarea manuală a Registrului.
Descărcați fișierele de registru
Faceți clic pe următorul link: Descărcați fișierele de registru. Odată descărcat, extrageți arhiva în orice folder la alegere. Acum utilizați următoarele fișiere *.REG.
- Use_system_print_dialog_in_Microsoft_Edge.reg - acest fișier a activat dialogul tradițional al imprimantei.
- Use_default_print_dialog_in_Microsoft_Edge.reg - acesta restabilește dialogul implicit (modern) de previzualizare a imprimării al browserului.
Fișierele folosesc UseSystemPrintDialog Politica Edge. Funcționează începând cu versiunea Edge 77 pe Windows și Mac.

