Resetați caseta de dialog Deschidere și salvare ca în Windows 10
În Windows 10, aproape fiecare aplicație care funcționează cu fișiere utilizator poate afișa dialogul Deschidere și dialogul Salvare ca. Aceste două dialoguri arată destul de asemănătoare, dar fiecare are propriul său scop, așa cum reiese din numele lor. Fereastra de dialog Deschide permite utilizatorului să aleagă un fișier sau un folder. Fereastra de dialog Salvare permite utilizatorului să aleagă un folder de destinație și numele fișierului de salvat.
Publicitate
Windows este capabil să salveze setările casetelor de dialog Deschidere și Salvare, astfel încât data viitoare când le deschideți, acestea vor arăta exact la fel ca ultima dată când le-ați folosit. Windows își poate aminti dimensiunea dialogului, setările de vizualizare și ultima locație navigată (pentru unele aplicații, această caracteristică nu este acceptată). Dacă dialogul Deschidere sau Salvare ca este greșit, puteți încerca să îl resetați.
În Windows 10, parametrii de dialog Deschidere și Salvare ca sunt stocați sub următoarele chei de registry:
Pentru dialogurile clasice:
HKEY_CURRENT_USER\SOFTWARE\Microsoft\Windows\CurrentVersion\Explorer\ComDlg32
Următoarea captură de ecran arată dialogul clasic.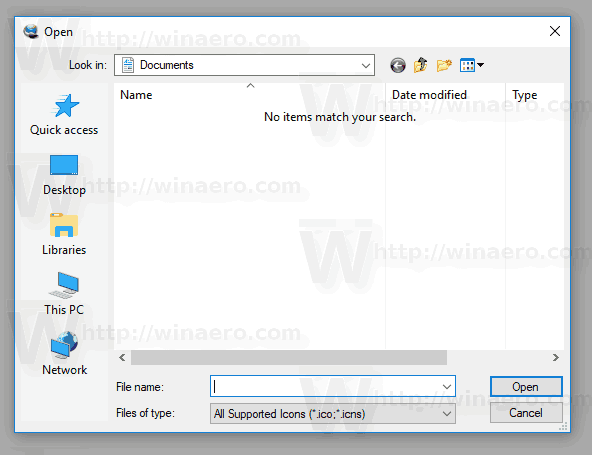
Pentru dialogul Deschidere mai nou:
HKEY_CURRENT_USER\SOFTWARE\Microsoft\Windows\CurrentVersion\Explorer\CIDOpen

Pentru dialogul Salvare ca:
HKEY_CURRENT_USER\SOFTWARE\Microsoft\Windows\CurrentVersion\Explorer\CIDSave
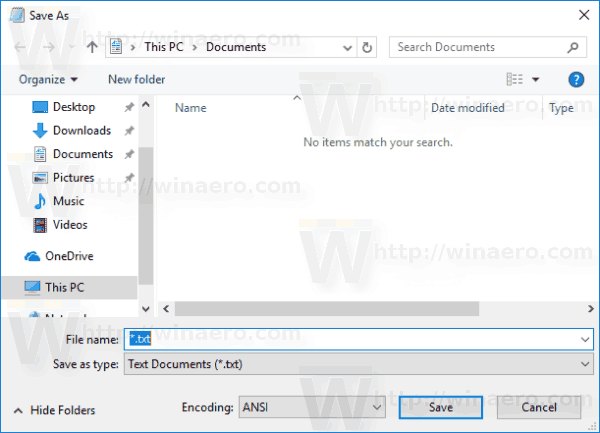
Pentru a reseta casetele de dialog Deschidere și Salvare ca în Windows 10, trebuie să faceți următoarele.
- Închideți toate aplicațiile care rulează.
- Deschis Editorul Registrului.
- Navigați la următoarea cheie de registry:
HKEY_CURRENT_USER\SOFTWARE\Microsoft\Windows\CurrentVersion\Explorer\
Sfat: Poți accesați cheia de registry dorită cu un singur clic.
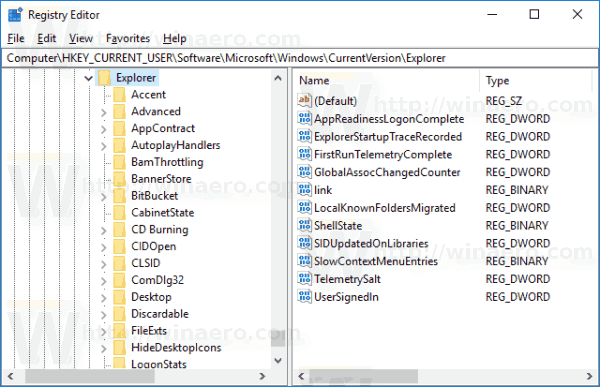
- Ștergeți subcheile menționate una câte una.
ComDlg32 CIDOpen CIDSave
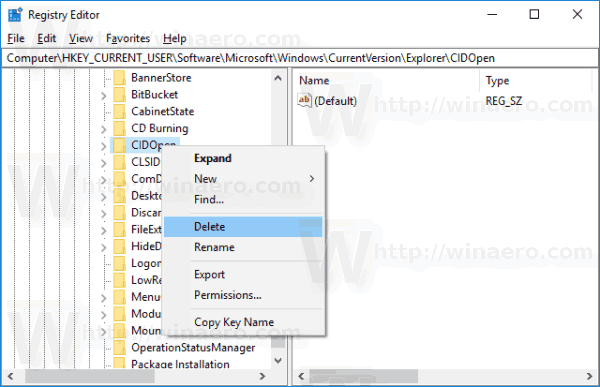
Alternativ, puteți aplica următoarea modificare a registrului:
Windows Registry Editor versiunea 5.00 [-HKEY_CURRENT_USER\SOFTWARE\Microsoft\Windows\CurrentVersion\Explorer\ComDlg32] [-HKEY_CURRENT_USER\SOFTWARE\Microsoft\Windows\CurrentVersion\Explorer\CIDOpen] [-HKEY_CURRENT_USER\SOFTWARE\Microsoft\Windows\CurrentVersion\Explorer\CIDSave]
Copiați și lipiți textul de mai sus în Notepad și salvați-l ca fișier *.reg. Odată ce faceți dublu clic pe fișier și confirmați operația de import, casetele de dialog vor avea aspectul implicit.
Pentru a economisi timp, puteți descărca următorul fișier Registry gata de utilizare de aici:
Descărcați fișierul de registru
Asta e.

