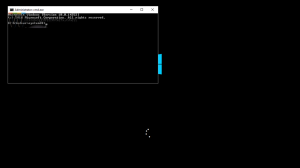Dezactivați previzualizările miniaturilor în File Explorer în Windows 10
În Windows 10, File Explorer poate afișa mici previzualizări pentru fișierele de imagine și video pe care le-ați stocat pe unitatea de disc. Pentru a accelera acest proces, folosește un fișier cache ascuns în directorul profilului utilizatorului. Când un fișier este stocat în cache, File Explorer reutiliza miniatura din cache pentru a o afișa instantaneu. Poate doriți să dezactivați previzualizările în miniatură în File Explorer dacă acestea afectează performanța în foldere cu un număr mare de elemente.
Iată ceva ce trebuie să știi înainte de a continua. Dacă dezactivați previzualizările în miniatură, previzualizările fișierelor nu vor mai fi afișate în panoul de previzualizare. Dosarele nu vor mai afișa o previzualizare în miniatură a conținutului lor. De asemenea, în fereastra clasică de personalizare în Panoul de control, fundalurile desktopului vor fi afișate ca pictograme. De fapt, toate aceste modificări accelerează Exploratorul de fișiere și fac navigarea în directoare deosebit de rapidă. Acesta este motivul pentru care ați putea dori să le dezactivați.
Pentru a dezactiva previzualizările în miniatură în File Explorer în Windows 10, urmați instrucțiunile de mai jos.
Deschis Explorator de fișiere. Nu trebuie să deschideți nicio locație anume, doar rulați aplicația.
În interfața de utilizator Ribbon a Explorer, faceți clic pe Fișier -> Schimbați folderul și opțiunile de căutare.
Daca ai a dezactivat Ribbon folosind un instrument ca Winaero Ribbon Disabler, apăsați F10 -> faceți clic pe meniul Instrumente - Opțiuni folder.
În fereastra de dialog „File Explorer options”, comutați la fila Vizualizare și bifați (activați) opțiunea Afișați întotdeauna pictograme, niciodată miniaturi. Aceasta va dezactiva miniaturile de previzualizare în File Explorer.
Acum deschide orice folder cu imagini.
Inainte de:
După:
Merită menționat faptul că există modalități alternative de a dezactiva previzualizările miniaturilor în File Explorer. Una dintre ele este Applet Efecte vizuale. Îl puteți folosi după cum urmează.
Apăsați tastele rapide Win + R de pe tastatură. Pe ecran va apărea dialogul Run. Introduceți următoarele în caseta de text și apăsați Enter:
SystemPropertiesAdvanced
Se vor deschide Proprietăți avansate ale sistemului. apasă pe Setări butonul din Performanţă secțiunea despre Avansat fila.
Se va deschide următoarea fereastră de dialog:
Acolo debifați (dezactivați) opțiunea numită Afișați miniaturile în loc de pictograme si ai terminat.
Dacă trebuie să schimbați această opțiune cu o modificare a registrului, acest lucru este posibil.
Deschide Aplicația Registry Editor și mergi la cheia
HKEY_CURRENT_USER\SOFTWARE\Microsoft\Windows\CurrentVersion\Explorer\Advanced
Există o valoare DWORD pe 32 de biți Numai icoane. Setați-l la 1 la dezactivați miniaturile. În caz contrar, setați-l la 0 (aceasta este setarea implicită).
Notă: Dacă nu aveți acea valoare, creați-o. Chiar dacă rulați un Versiunea Windows 10 pe 64 de biți, trebuie să utilizați un tip de valoare DWORD pe 32 de biți.
Odată ce schimbați Numai icoane valoare, trebuie doar să vă reîmprospătați folderul în Explorer apăsând F5 pentru ca modificările să intre în vigoare.
Asta e. Acum citește: Cum să reparați și să ștergeți memoria cache a miniaturilor în Windows 10.