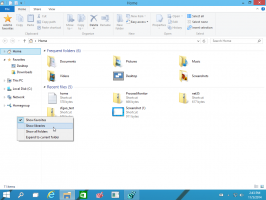Modificați comutatorul Windows Alt+Tab pentru a mări miniaturile și a dezactiva previzualizarea peek aero în direct
Windows a avut funcționalitatea Alt+Tab pentru a comuta între programele care rulează folosind tastatura începând cu Windows 3.0. Această sarcină Alt+Tab Comutatorul a rămas în mare parte același de la Windows 95 la Windows XP, dar sa schimbat în Windows Vista pentru a încorpora un fundal de sticlă și miniaturi. În timp ce unii utilizatori preferă noul comutator Alt-Tab, mulți alții preferă un Alt-Tab cu aspect mai curat, fără miniaturi și fundal de sticlă. Să vedem cum pot fi modificate Alt+Tab.

Cel mai simplu mod de a modifica comutatorul Alt+Tab în Windows este să folosești Winaero Tweaker. Vă permite să reglați mai mulți parametri legați de interfața modernă Alt+Tab - puteți ajusta partea laterală, de sus și marginile de jos, numărul de rânduri și coloane, dimensiunea miniaturilor și distanța dintre lor.

Puteți, de asemenea, să dezactivați complet interfața modernă Alt+Tab și să activați dialogul clasic Alt+Tab, care nu este elegant, dar încă poate fi utilizat.
Publicitate
Cum să dezactivați previzualizarea live (funcționalitatea Aero Peek) a comutatorului de tastatură Alt+Tab
În Windows 7, Microsoft a schimbat din nou Alt+Tab, astfel încât atunci când comutați și faceți pauză pentru câteva secunde pe orice aplicație, aceasta comută direct pentru a afișa o previzualizare live. Din păcate, există o eroare critică în comutatorul Alt+Tab care face ca interfața de utilizare să treacă în spatele aplicației a cărei previzualizare o arată. Acest lucru face ca funcția de previzualizare live a Alt+Tab să fie inutilizabilă. Acest problema a fost discutată pe larg pe forumurile Microsoft, dar nu este remediat.
Unii utilizatori ar putea dori să dezactiveze complet caracteristica Live Preview a comutatorului modern Alt+Tab. Pentru a face acest lucru,
- Deschideți Registry Editor (vezi cum).
- Accesați următoarea cheie de registry:
HKEY_CURRENT_USER\Software\Microsoft\Windows\CurrentVersion\Explorer\AltTab
- Va fi apelată o valoare DWORD LivePreview_ms. Dacă nu există, creați unul cu acest nume. Modificați datele valorii la 0 și reporniți shell-ul Explorer. Aceasta va dezactiva funcția de previzualizare live (Aero Peek) a Alt+Tab.
Înlocuirea Alt+Tab cu un comutator terță parte mai bun
În Windows 8 și Windows 8.1, există încă o eroare gravă în interfața de utilizare Alt+Tab. Dacă Explorer.exe se blochează sau repornește, toate aplicațiile moderne nu se mai vor afișa în interfața de utilizare Alt+Tab! Singura modalitate de a le face să se afișeze din nou în interfața de utilizare Alt+Tab este să utilizați un alt alt + Tab de înlocuire terță parte pentru a comuta la aplicația Metro care rulează și a reveni la desktop. După aceea, aplicațiile moderne apar din nou în interfața de utilizare Windows Alt+Tab. V-aș recomanda să evitați să utilizați comutatorul Alt+Tab cu buggy încorporat VistaSwitcher, care este un înlocuitor excelent, gratuit și foarte utilizabil Alt+Tab.